win7如何设置applocker控制应用程序 win7设置applocker控制应用程序的两种方法
applocker是应用程序控制策略,主要是限制某些运行或安装的,如果大家电脑上面的程序不想被别人使用,就可以使用applocker来设置,那么win7如何设置applocker控制应用程序呢?具体步骤如下。
AppLocker设置方法一:
1、Application Identity服务;首先打开电脑,在桌面的计算机图表上点击右键→管理→服务,找到Application Identity服务,如图所示:
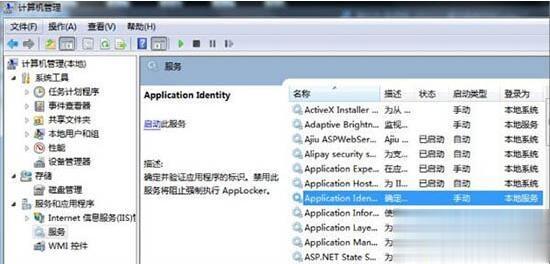
2、启动类型;找到那个服务之后,单机鼠标右键会出现启动类型选择,要在启动类型选择“自动启动”。如图所示:

3、策略配置;执行“开始”→ “运行”,输入gpedit.msc打开组策略编辑器。在左侧的窗格中依次定位到“计算机配置” →“Windows 设置”→“安全设置”→“应用程序控制”,可以看到AppLocker组策略配置项。如图所示:

4、创建规则;接下来,在“可执行程序规则”、“安装程序规则”、“脚本规则”上分别右键,创建默认规则,即可。如图所示:

5、策略生效;Windows默认的程序都安装在C:\ProgramFiles\*下,第一次使用AppLocker,设置完以上后,必须重启机器(注销不行),才能使策略生效。如图所示:
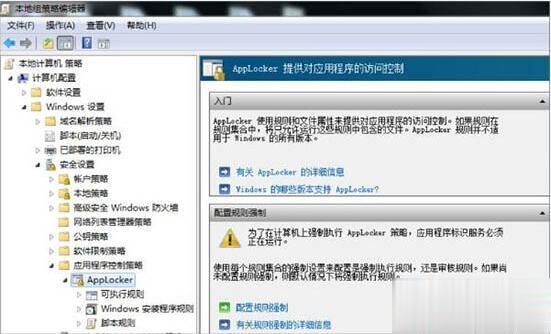
AppLocker应用方法二:
1、选择权限;接下来选择“可执行规则”,点击右键,选择“创建新规则”选项。然后选择权限,操作下选择拒绝,继续点击“下一步”。如图所示:
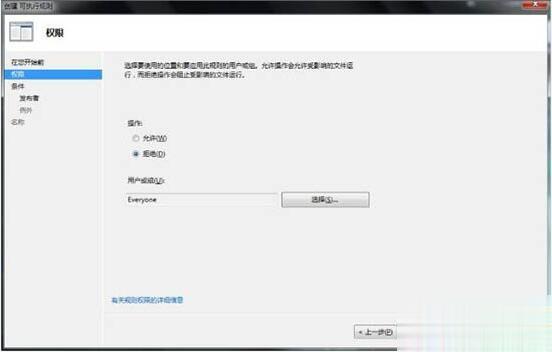
2、条件选项;默认完成了权限选择之后,继续选择“条件”选项,创建按照“路径”,点击“下一步”继续。如图所示:
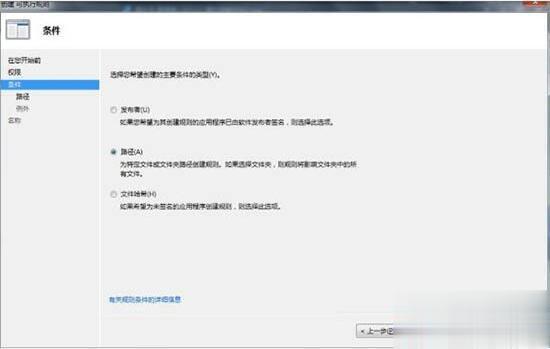
3、创建拒绝文件;按照路径,选择桌面文件“xx.exe”,点击“创建”,即可生成拒绝执行的文件。如图所示:
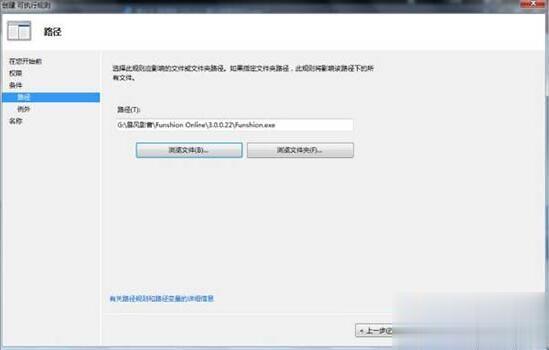
4、创建禁止文件;创建禁止应用程序之后,在运行应用程序,发现不能运行,这就是禁止文件的生成。如图所示:
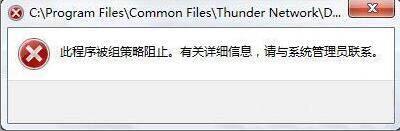
5、删除禁止文件;最后,若要运行该应用程序,右键点击禁止文件,删除即可,这样禁止就会被解除,应用程序可以运行了。
相关阅读
win7系统排行
热门教程
软件合集