小编详解win7声卡驱动如何安装
声卡是计算机中重要的硬件设备,它可以将音波和数字信号进行相互转换,方便了大家的沟通以及娱乐。当然,想要使用声卡还需安装声卡驱动。下面,我就教大家如何安装声卡驱动。
win7是很多朋友都在使用的一款操作系统,有些朋友在使用过程中遇到了安装声卡驱动的问题,对此,我给大家整理了在win7系统下安装声卡驱动的详细步骤,有需要就一起来学习学习吧
1、下载安装驱动人生,双击打开
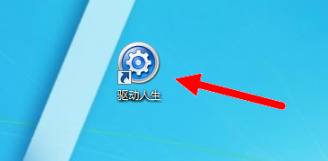
win7电脑图解1
2、然后点击“立即体验”
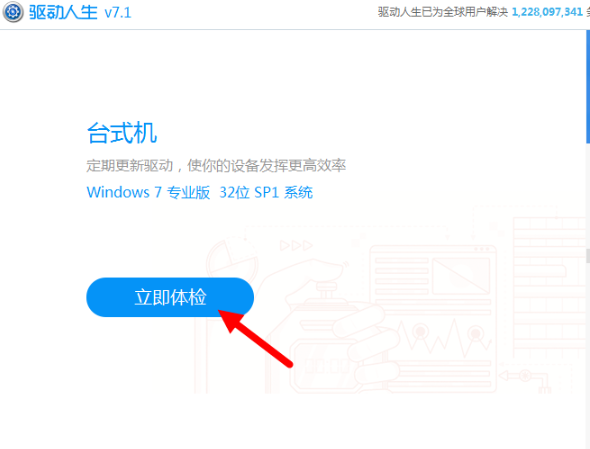
安装win7声卡驱动电脑图解2
3、当软件检测完毕后我们就可以看到需要升级的驱动。我们需要安装声卡驱动,就找到声卡一栏,点击它版本号旁边的蓝色小三角

安装win7声卡驱动电脑图解3
4、这时候就会显示声卡驱动列表,一般可以选择最上面的那个,也可以根据自己的实际情况来选择
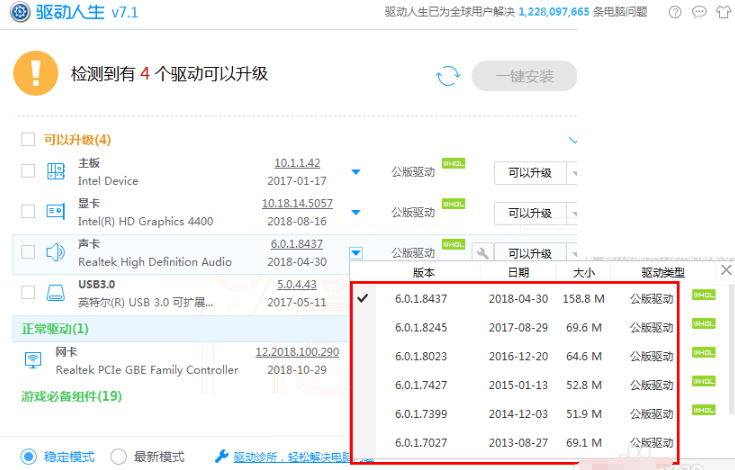
声卡电脑图解4
4、选好后点击后面的“可以升级”,如果你的声卡未安装或者声卡有问题,这个按钮显示的是安装声卡,点击即可
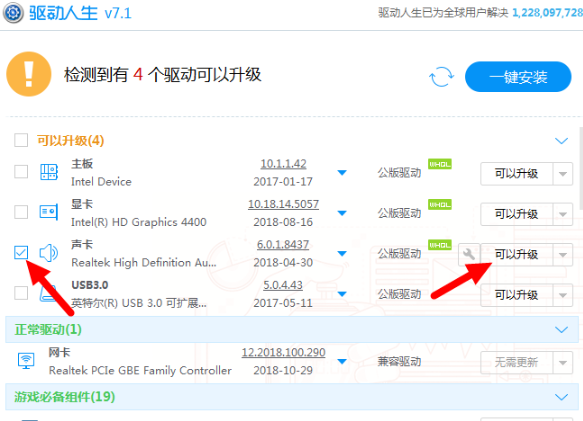
win7电脑图解5
5、之后我们就等待声卡驱动安装就可以啦
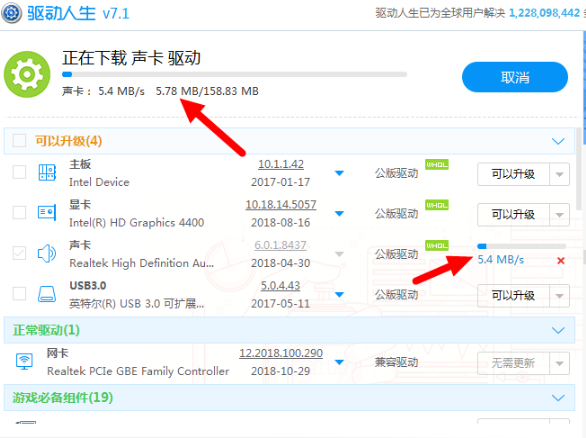
驱动电脑图解6
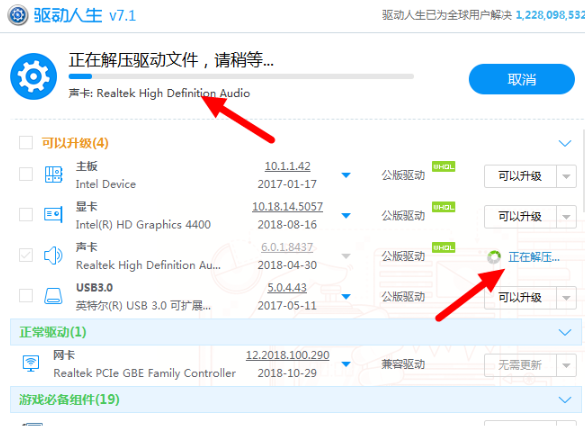
声卡电脑图解7
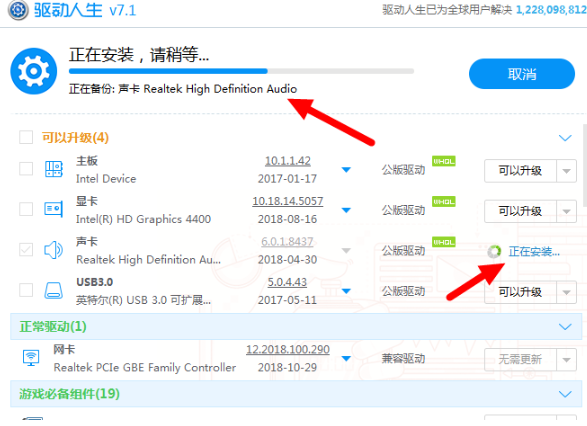
驱动电脑图解8
6、安装完成之后,点击立即重启
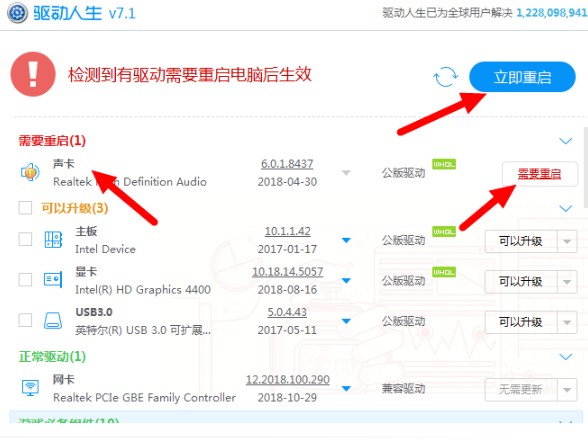
声卡电脑图解9
7、重新进入系统后在桌面右下角的就会提示已经成功安装了设备驱动程序。
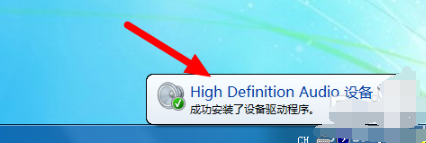
声卡电脑图解10
以上就是win7声卡驱动的安装方法了,希望能帮助到你
相关阅读
win7系统排行
热门教程
软件合集