windows7桌面小工具怎么开启 win7调出桌面小工具教程
桌面是我们打开电脑进入系统看到的显示器主屏幕区域,有些朋友就会右击桌面,在弹出的菜单中选择一些小工具放在桌面。所以接下来,小编就教大家windows7桌面小工具怎么开启?一起来学习一下吧。
win7调出桌面小工具教程步骤
1、在win7系统的桌面,点击快捷创建菜单,在菜单中没有桌面小程序选项。
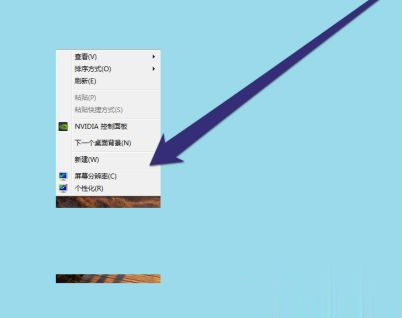
2、这时按下windows图标键,选择控制桌面进行点击该图标。
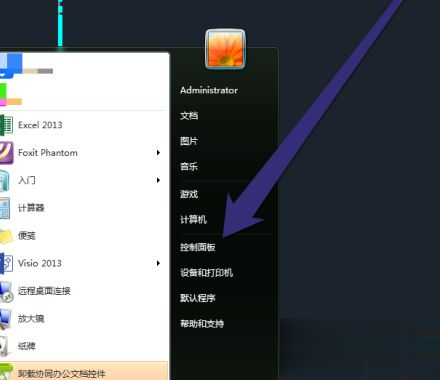
3、进入控制面板界面,点击卸载程序图标。

4、进入卸载程序界面,点击打开或关闭windows功能按钮。
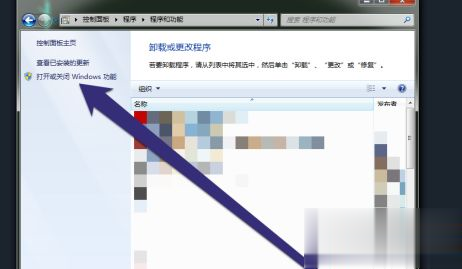
5、进入windows功能界面后,等待系统加载windows功能。

6、加载完成后,在windows功能界面,出现所有windows功能选项。
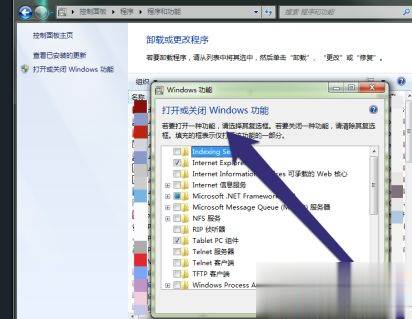
7、在windows功能选项中,选择勾选windows小工具平台按钮。
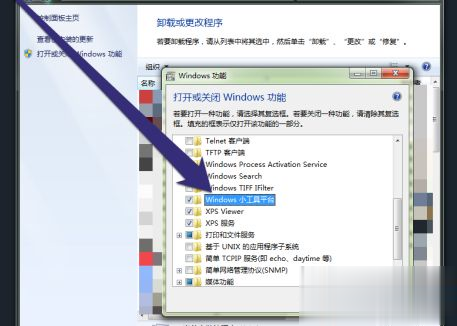
8、勾选完成后,点击确定按钮。等待系统完成,小工具开启功能。
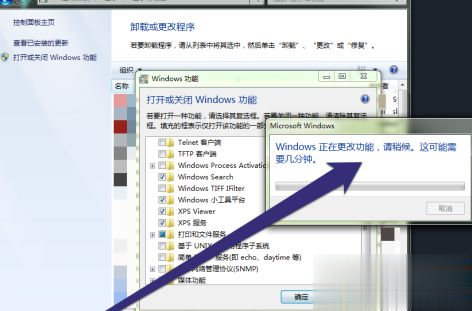
9、系统完成后,需要重启电脑系统进行更新小工具。
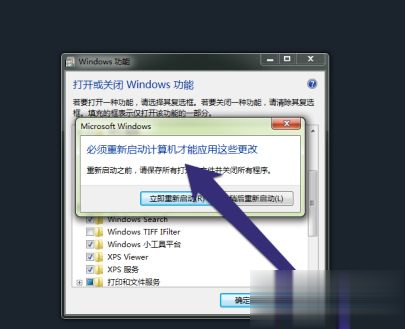
以上就是windows7桌面小工具开启方法,有需要开启的用户可以根据以上步骤来操作,希望可以帮到大家。
相关阅读
win7系统排行
热门教程
软件合集