win7怎么设置双屏幕显示 win7设置双屏幕显示教程
双屏显示是由一台主机控制的,可以同时外接两台显示器并显示不同画面的效果就是双屏显示,那么大家知道win7怎么设置双屏幕显示吗?今天小编就和大家分享win7怎么用双显示器的方法。
win7设置双屏幕显示教程
1、桌面空白处右击,选择显示设置。
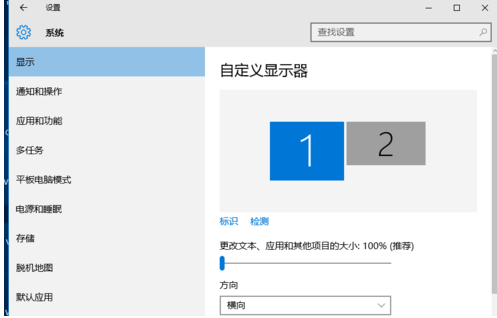
2、先点击标识,标识出两个显示器。
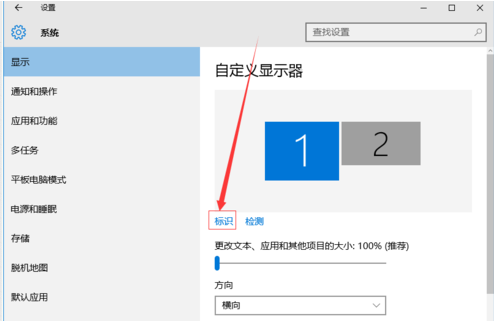
3、选择你需要当主显示器的那个图标,勾选使之成为我的主显示器,点击应用。这样这个显示器就成为了你的主显示器了。
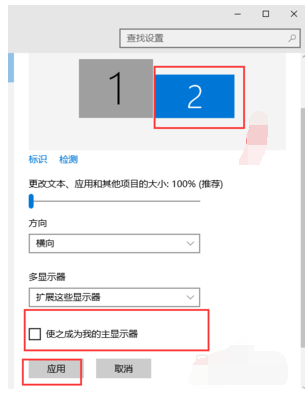
4、多显示器那边选择扩展这些显示器。点击应用。
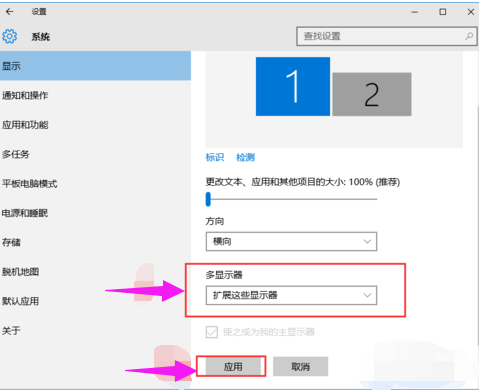
5、点击显示器1,不松手,拖动位置,就可以把显示器1拖动到显示器2的上面,下面,左面,右面 ,具体拖动到哪里就看你的心情和需求了。
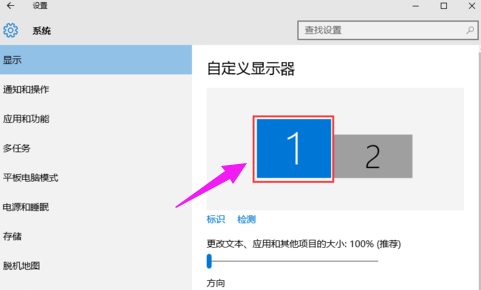
6、分别选择显示器1和显示器2,点击高级显示设置。
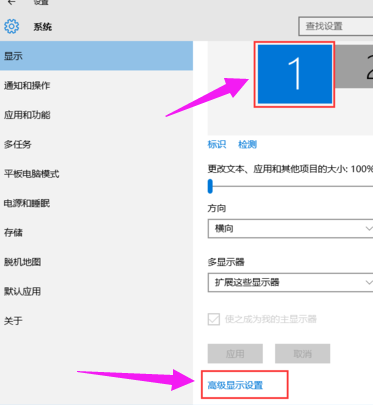
7、每个显示器的分辨率可以在这里调。
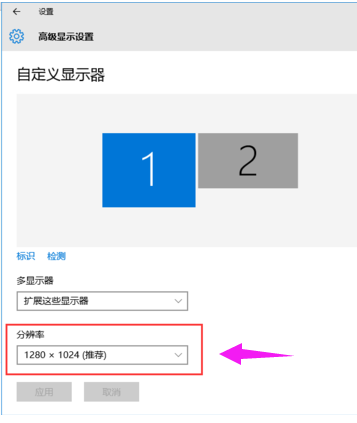
相关阅读
win7系统排行
热门教程