ubuntu怎么安装_ubuntu安装教程
在我们使用电脑的时候,如果想要使用一个非常方便的系统的话,很多用户们还是会选择ubuntu系统,但是很多的用户们不清楚这款系统该怎么样去进行快速的安装,那就快来看看详细的教程吧~

ubuntu怎么安装:
1、首先在下载ubuntu系统,然后准备一个空U盘,将ubuntu放置在U盘中。
2、然后,重启电脑,在电脑开机的时候,快速按下U盘启动热键使用U盘启动。
ps:点击查看电脑U盘启动快捷键大全
3、进入ubuntu系统后,如果你觉得没啥问题的话,就双击打开【ubuntu】。
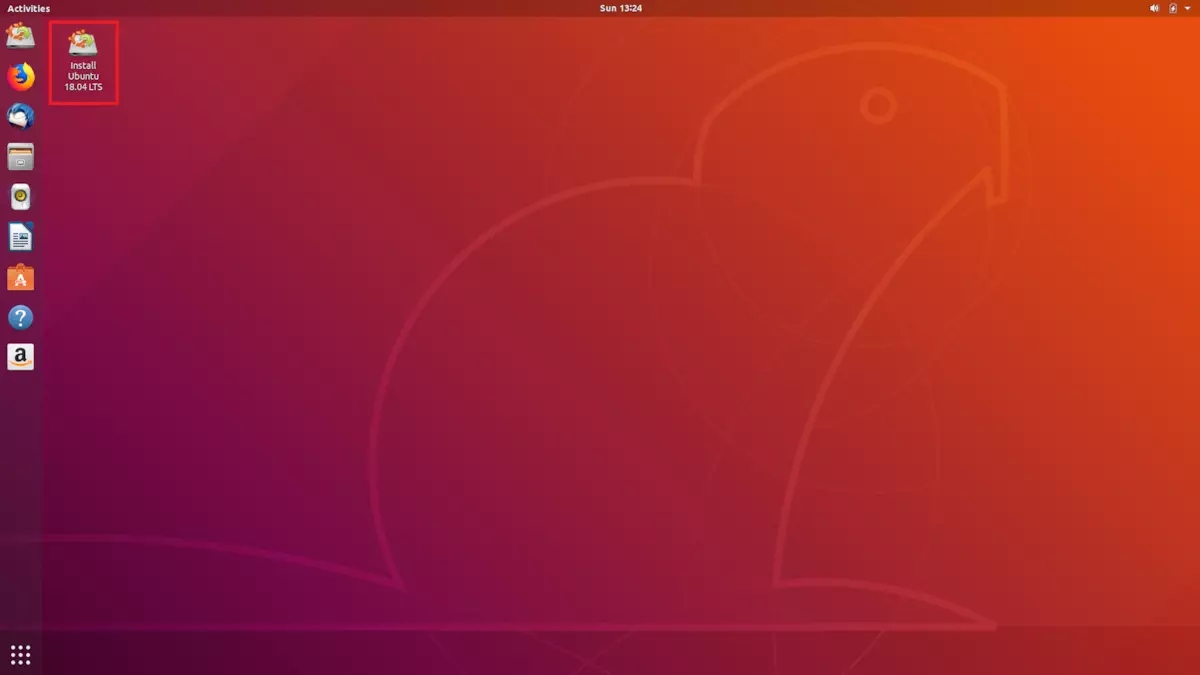
4、选择语音界面,我们选择【中文】,然后点击【继续】。
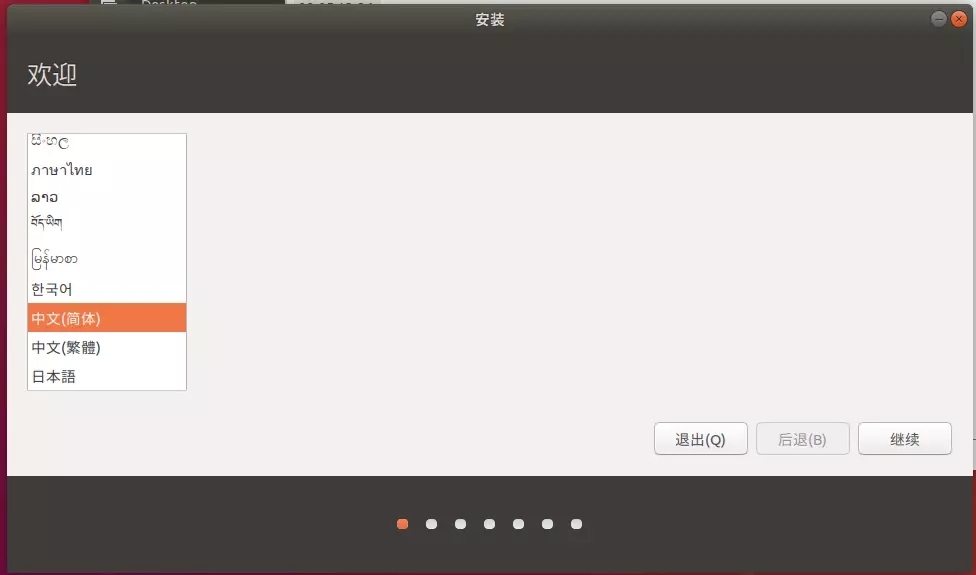
5、键盘布局,已经自动选择完毕了,就是【汉语】就行了,然后点击【继续】。
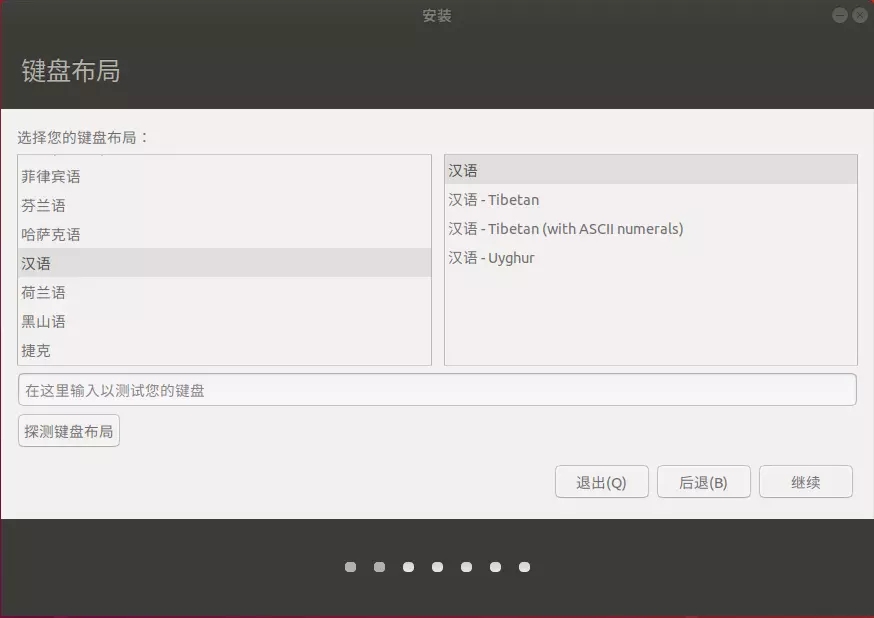
6、在网络选择的时候,点击【我现在不想链接wi-fi无线网络】,然后点击【继续】。
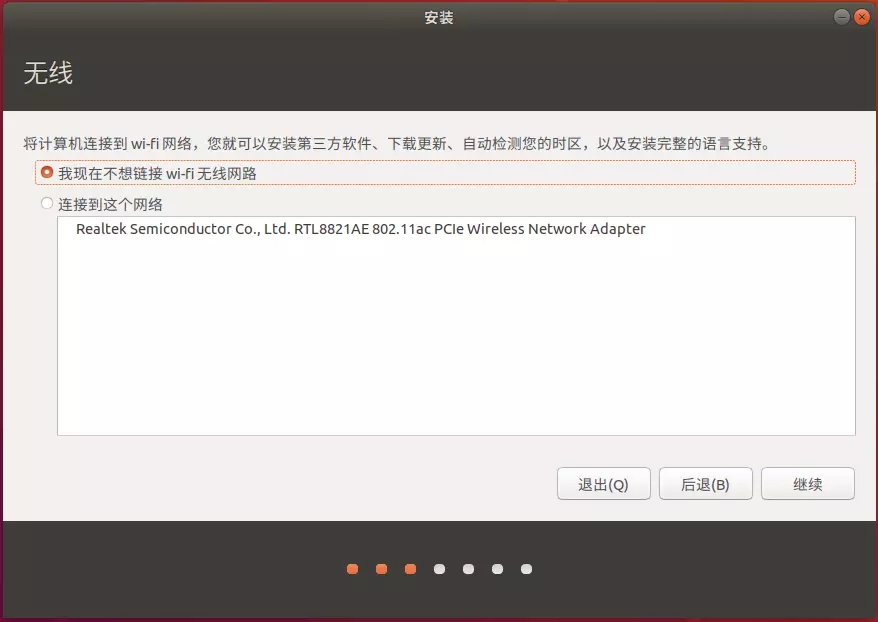
7、在更新和其他软件界面中,我们可以选择【最小安装】,然后点击【继续】。
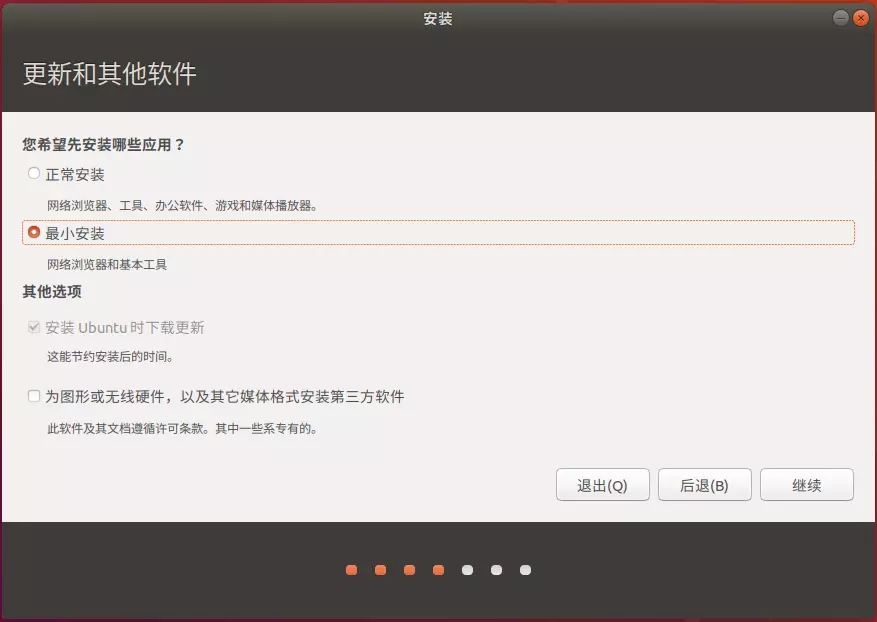
8、在安装类型中,我们选择【清除整个磁盘并安装Ubuntu】,然后选择【现在安装】。再弹出的提示中,选择【继续】就行了、
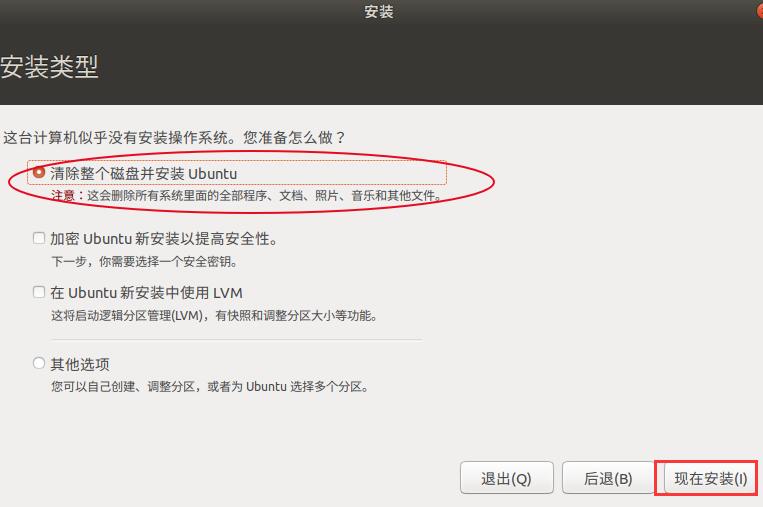
9、问你在什么地方,随便输入一个地方就行了。
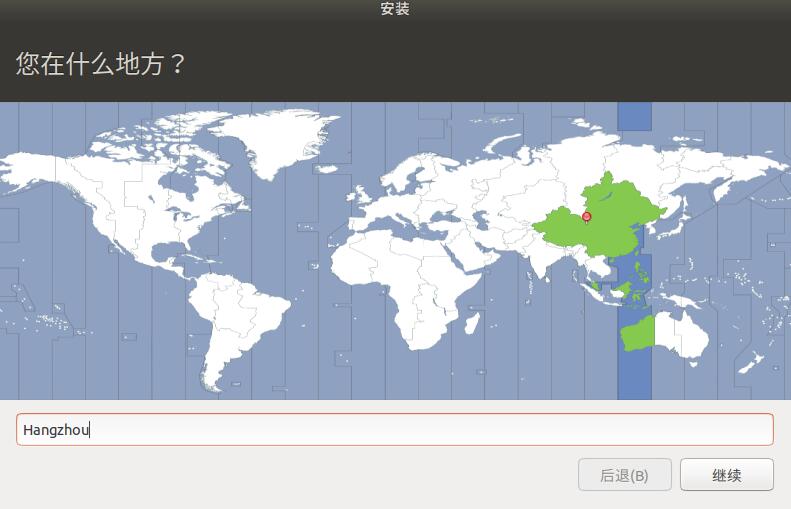
10、正在安装过程中,请耐心等待。
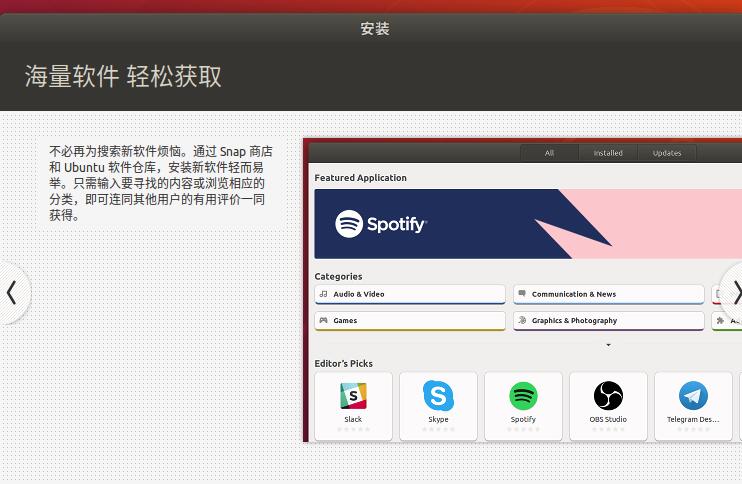
11、安装完成后,点击【现在重启】来重启电脑。
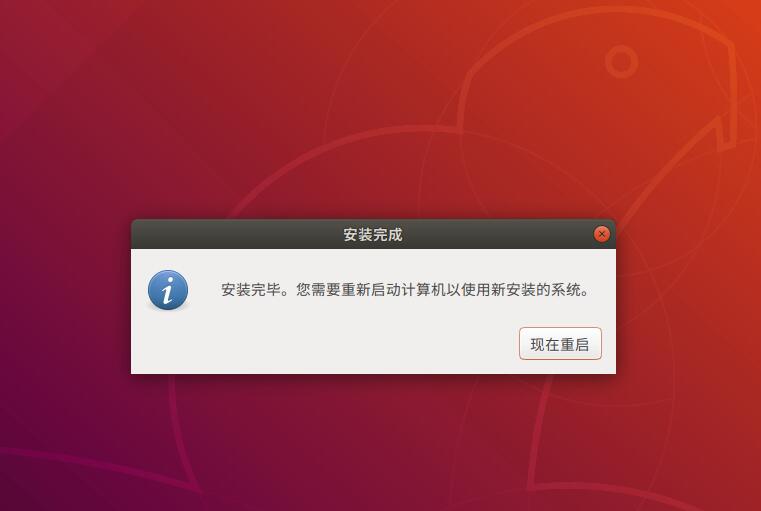
12、重启完毕后,我们就能够直接使用这款系统了哦,非常的方便。
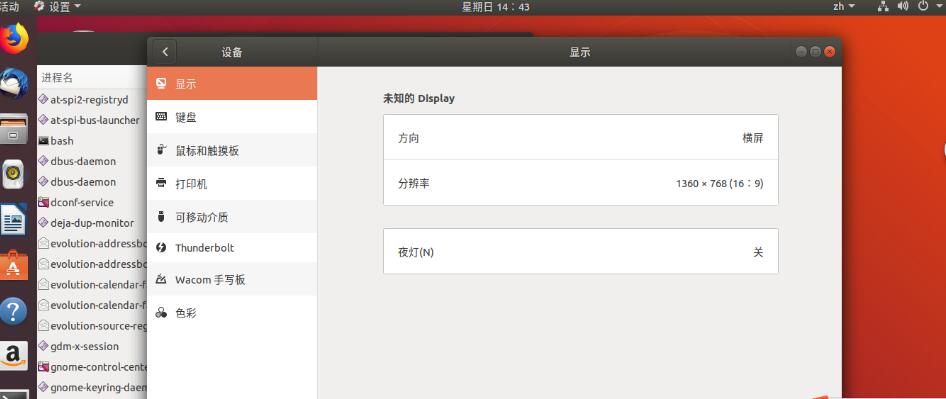
以上就是Win7旗舰版为广大用户们提供的ubuntu安装教程了,希望能够帮助到广大的用户们,谢谢阅读~
相关阅读
win7系统排行
热门教程