教你win7重装系统教程
随着win7系统使用年限久了之后,系统会变得缓慢和卡机的现象,很多时候是电脑系统存储了太多顽固的系统垃圾导致的。简单的清理垃圾是无法解决根源的问题的,那么有更好的解决方法吗?下面小编教大家win7重装系统教程。
很多时候我们的win7系统使用太久了,容易产生这样那样的的问题,例如系统经常死机、运行变慢等等。如果想要给电脑重装系统的话,有没有最简单使用的办法呢?小编这里为大家整理出了win7重装系统教程图文,只需要按照图文提示操作即可!
相关推荐:
1、win7系统重装详细图文教程
2、图解如何重装系统win7
3、练习如何用u盘装win7系统
一、准备工作
1、可以正常上网的电脑
2、下载小鱼一键重装软件
二、注意事项
1、请关闭电脑安全杀毒软件
2、除了系统盘外的磁盘空间至少8G
三、操作步骤:
1、下载小鱼一键重装软件,下图:

重装系统电脑图解1
2、双击打开小鱼一键重装系统,接着5秒后单击我知道了,下图:
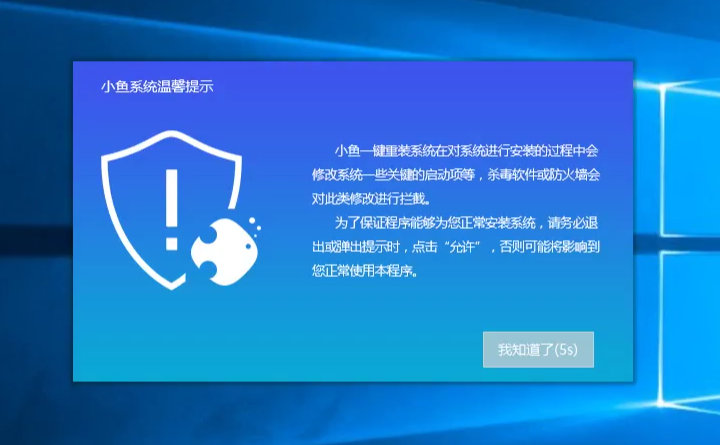
win7电脑图解2
3、接着选择一键装机,然后点击系统重装,下图:
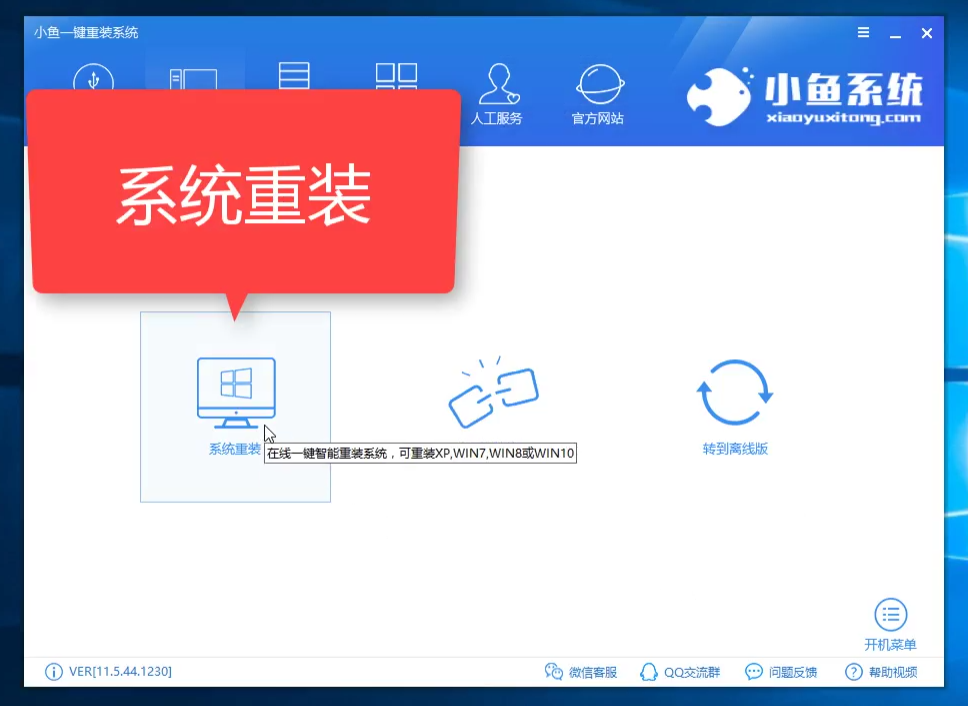
重装系统电脑图解3
4、等待本地检测完成后,点击下一步,下图:
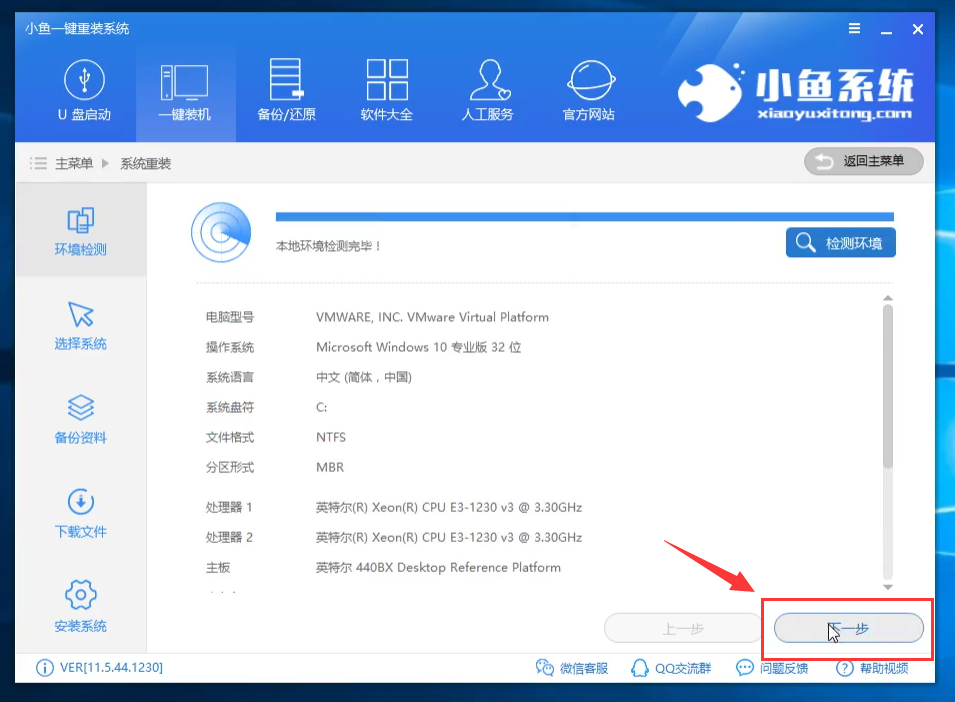
win7电脑图解4
5、选择需要安装的win7 64位系统,然后点击 安装此系统,接着点击下一步,下图:

重装系统电脑图解5
6、接着根据需要勾选备份的资料或者系统,然后点击下一步,下图:
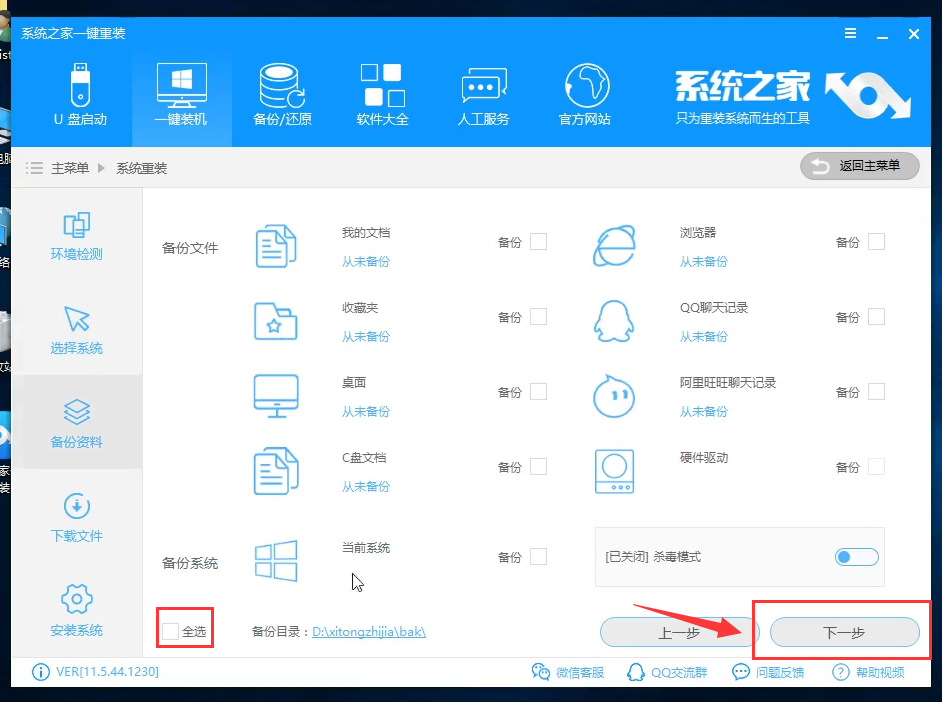
win7重装系统教程电脑图解6
7、等待系统下载完成以及系统部署,这需要一段比较长的时间,不建议操作电脑哦,最后部署完成后10秒会自动重启电脑,下图:
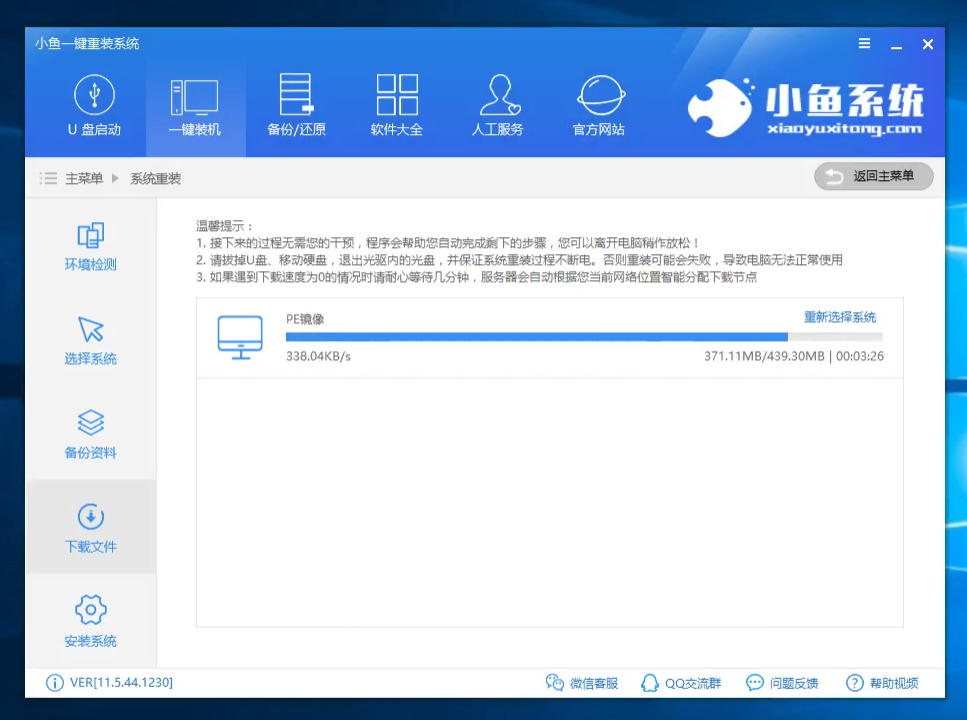
一键重装电脑图解7
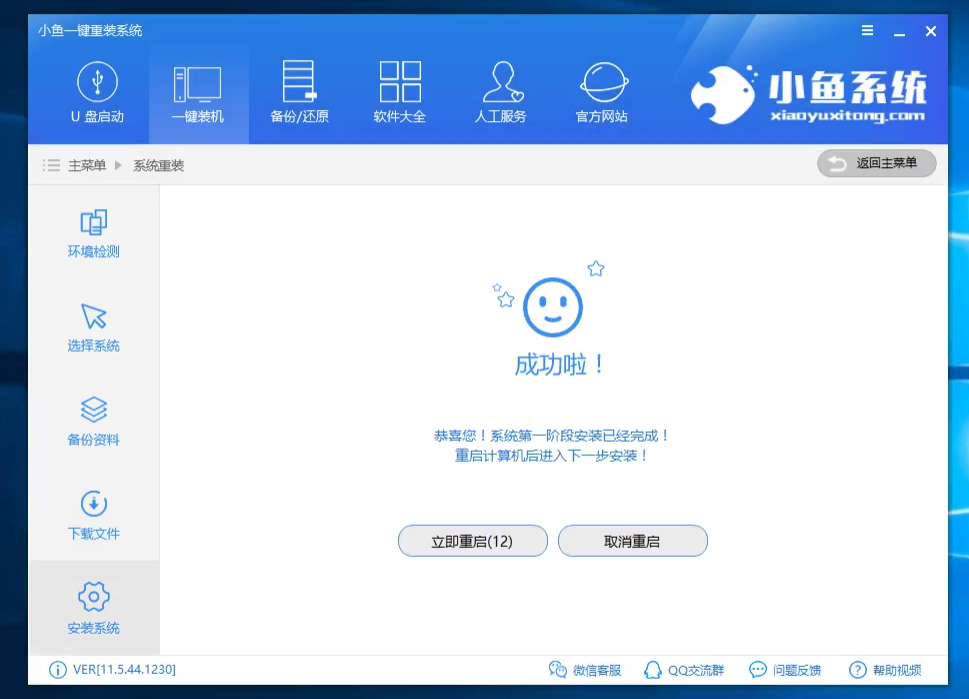
重装系统电脑图解8
8、电脑重启后我们选择DOS-GHOST系统安装模式,按回车确定,下面安装系统都是自动化操作,请你耐心等候,电脑会多次自动重启,无需担心。

win7重装系统教程电脑图解9
9、最后系统安装完成进入win7系统界面。下图:

重装系统电脑图解10
以上就是使用小鱼一键重装系统工具重装win7系统的详细教程。如果想要学习更多关于重装系统的教程,请参考下面的相关推荐哦。
相关推荐:
1、win7系统重装详细图文教程
2、图解如何重装系统win7
3、练习如何用u盘装win7系统
相关阅读
win7系统排行
热门教程
软件合集