win7显示器怎么校正颜色 win7显示器颜色校正教程
显示器颜色不正常的情况,至今仍困扰着不少电脑用户,特别是那些现在还安装着Win7系统的老旧设备拥有者。那么问题出现了,win7显示器怎么校正颜色?下面是给大家分享的Win7电脑显示器颜色校正教程,小伙伴们可不要错过了。
win7显示器颜色校正方法步骤
1.首先,打开控制面板,打开之后找到并点击“颜色管理”。
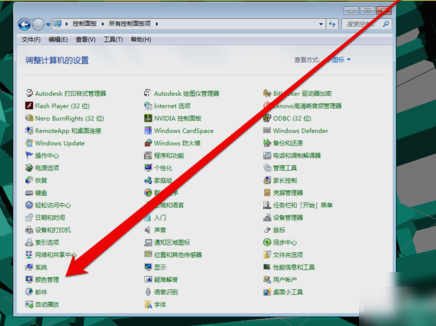
2.进入颜色管理界面之后,点击“高级”页面的“校准显示器”。
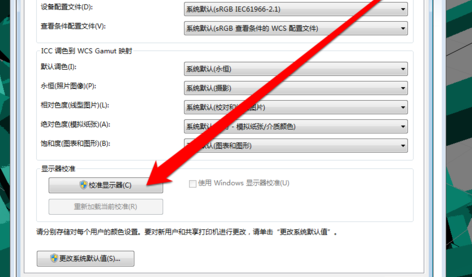
3.点开之后,进入到显示颜色校准界面,然后点下一步。
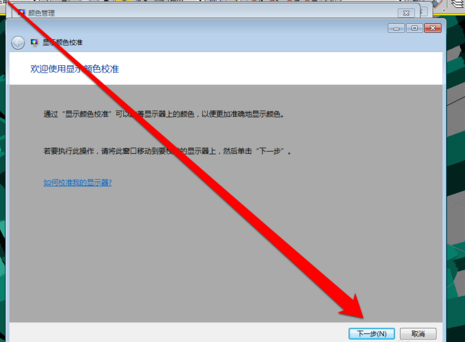
4.然后到下一个界面,再点下一步。
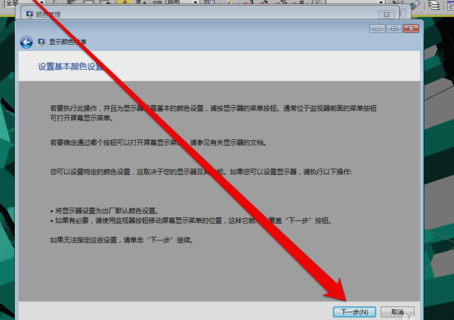
5.然后到了如何调整伽玛界面,看完之后再点下一步。
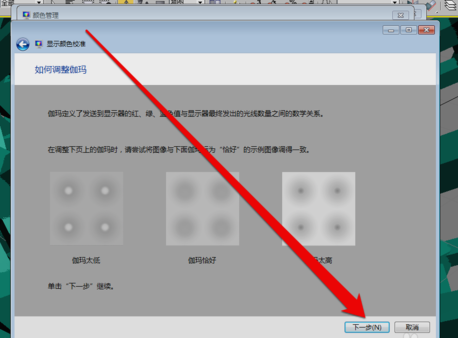
6.点了之计入伽玛调整界面后,拉动伽玛调整条进行调整。
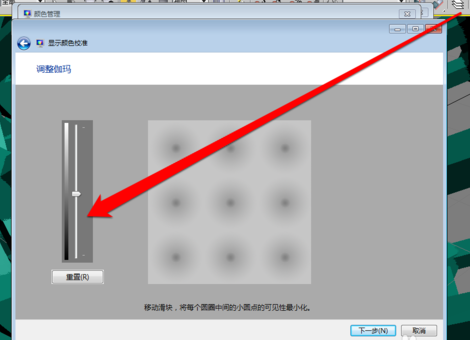
7.调整完成伽玛调整后,进入显示控件对比页面。
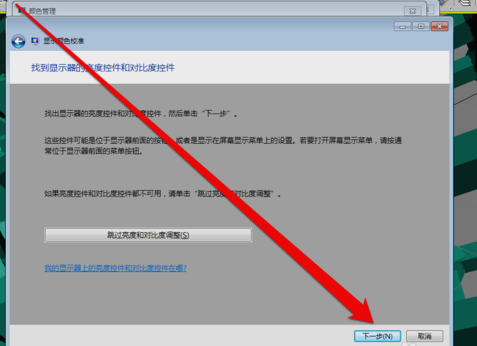
8.显示控件调整完成后,就可以开始调整显示亮度调整。
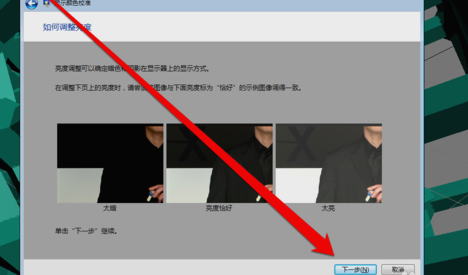
9.调整完成后,就开始调整对比度。
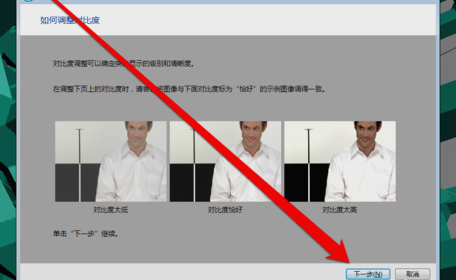
10.亮度调整完成后,调整颜色平衡。
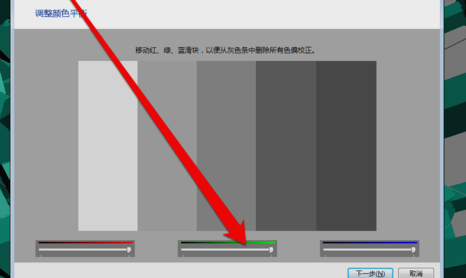
11.调整完成颜色平衡后,创建一个新的颜色校准。点击确定按钮后,使用新的颜色校准。

相关阅读
win7系统排行
热门教程
软件合集