win7精简版怎么安装重装系统 win7精简版安装重装系统方法
我们在使用win7操作系统的时候,有些情况下可能需要安装或者是重装我们需要的操作系统。那么对于win7精简版怎么安装重装系统这个问题,很多小伙伴还不太熟悉,接下来就为大家介绍下安装重装系统的步骤方法。
win7精简版安装重装系统教程步骤
1.打开下载的系统镜像文件,右击选择【解压Deepin_Win7SP1_Ultimate_X86_201407.iso】。

2.解压完成后,双击【setup.exe】。

3.点击【安装WIN7X86系统第一硬盘分区】。

4.选择【安装】,再点击【确定】。
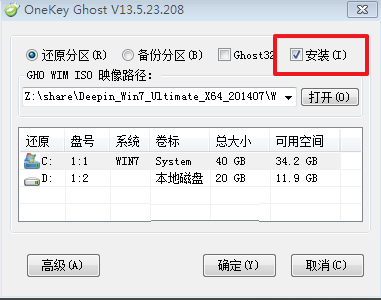
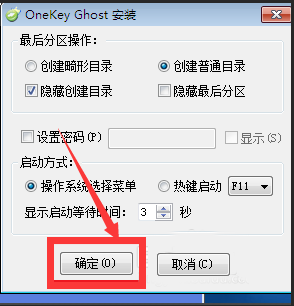
5.安装成功后,点击【确定】。
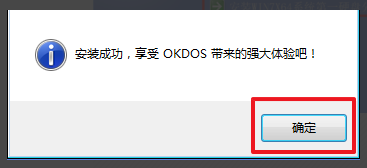
6.点击【打开】之后选择映像文件。ps:扩展名为.iso。最后选择【确定】。
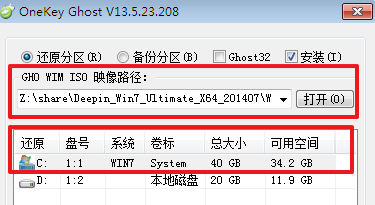
7.选择【是】,立即重启。

8.因为是完全自动进行安装的,只需要等待硬盘装windows7系统完成即可。
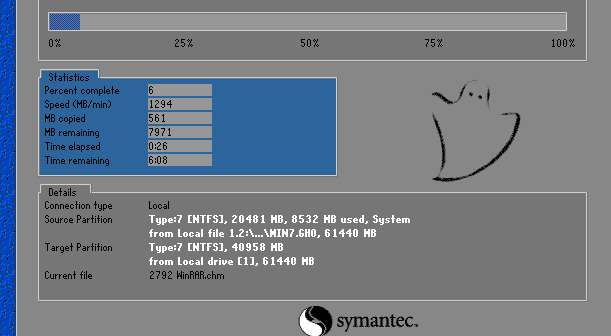
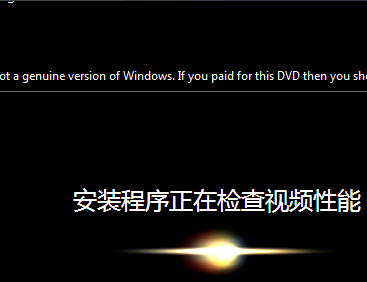
9.重启后,系统就安装好了。
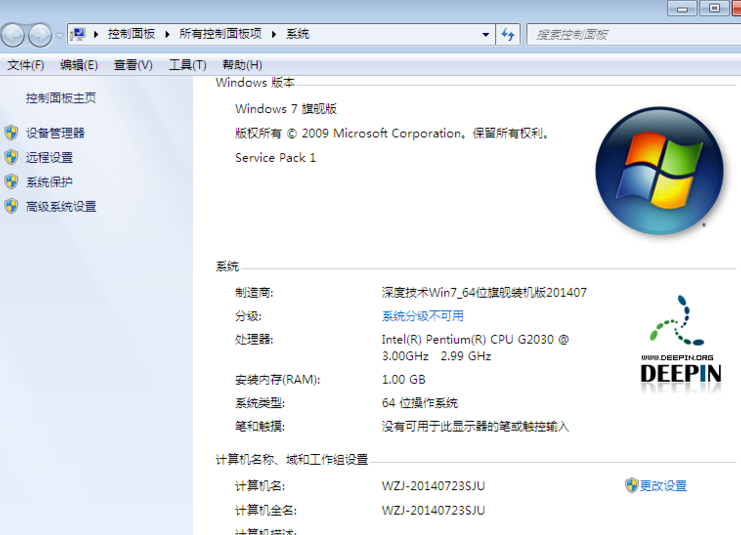
相关阅读
win7系统排行
热门教程