win7硬盘怎么合并分区?win7硬盘合并分区教程
使用win7系统的时候,有时我们可能会对自己的电脑进行重装分区。那么win7硬盘怎么合并分区呢?其实操作方法很简单 ,可以右击桌面的计算机图标,然后进入管理,打开管理选项中进行合并即可。详细win7硬盘合并分区教程见下面介绍。
win7硬盘怎么合并分区
1、鼠标右键单击计算机-属性。

2、在管理磁盘界面点击磁盘管理分项。

3、可以看到所有磁盘分区,我们合并C和H盘。

4、右键单击要合并的磁盘,选择删除卷。

5、进入磁盘删除阶段,提示删除风险,点击确定即可。

6、删除成功后来合并分区,右键单击C盘选择扩展卷。

7、进入合并向导,点击下一步。

8、选择你要合并的分区,就是H的10G空间,点击下一步。
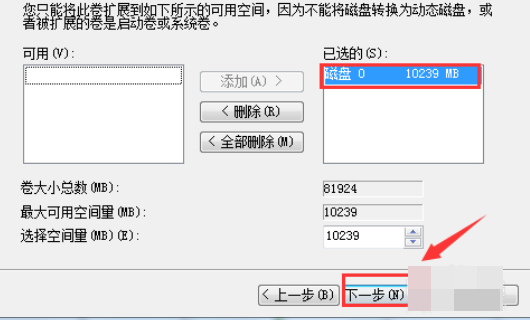
9、合并完成,点击完成按钮。
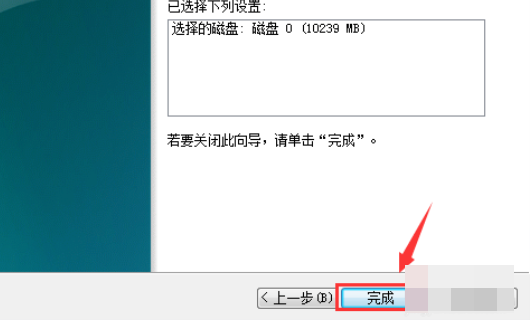
10、合并成功,我们可以看到C盘已经80G了,H盘消失了。

相关阅读
win7系统排行
热门教程