如何用大白菜iso模式安装win7系统 大白菜iso模式安装win7系统步骤
安装系统已经很少用到光盘,因为网上都可以下载系统iso镜像文件,用户只需用大白菜制作好U盘pe启动盘,就可以用大白菜装iso系统,很是方便,但是有些人还不了解如何用大白菜iso模式安装win7系统?下面就来教教大家,一起来看看吧,希望能帮助到大家。
大白菜iso模式安装win7系统操作步骤
一、制作ISO模式u盘启动盘
1.点击打开下载并且安装好的大白菜装机版并且将u盘插入电脑成功接入大白菜装机版,点击切换到“ISO模式”界面。
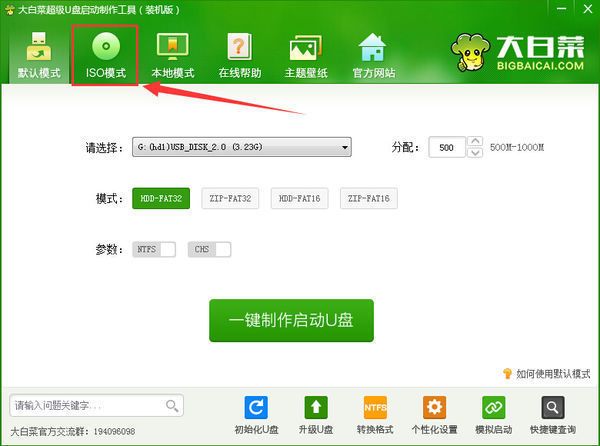
2.在ISO模式界面中,点击“生成ISO镜像文件”。
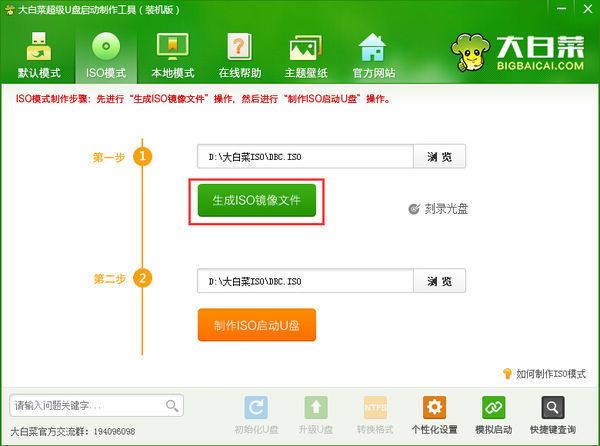
3.完成ISO镜像文件生成之后,在弹出的信息提示窗口中点击“确定”。
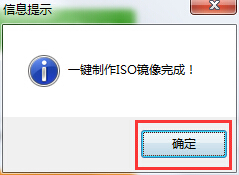
4.完成ISO镜像文件生成之后,点击“制作ISO启动u盘”进入下一步操作。
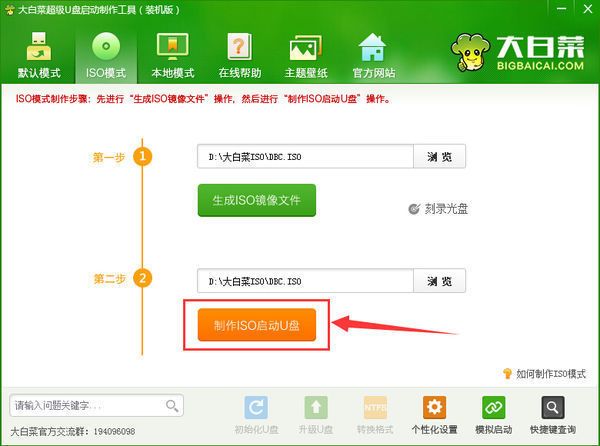
5.在弹出的写入硬盘映像窗口中,点击“写入”。
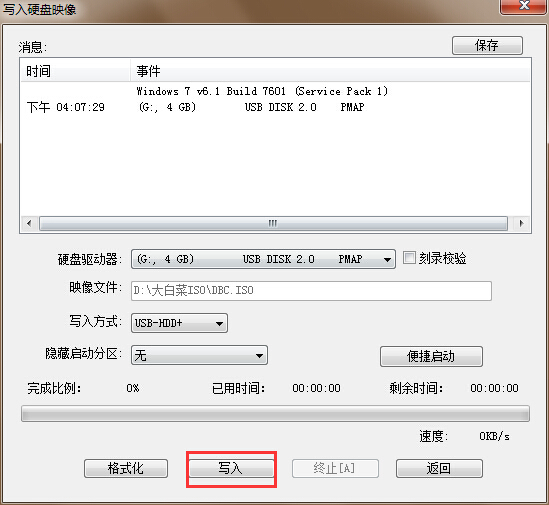
6.在弹出的提示窗口中,点击“是(Y)”开始映像的写入操作。

7.制作USB启动盘成功之后,点击“是(Y)”进入电脑模拟器窗口。

8.电脑模拟可以成功开启说明大白菜ISO模式u盘启动盘制作成功,按住Ctrl+Alt释放鼠标关闭窗口即可完成操作。
二、安装
第一步:将制作好的大白菜u盘启动盘插入usb接口(台式用户建议将u盘插在主机机箱后置的usb接口上),然后重启电脑,出现开机画面时,通过使用启动快捷键引导u盘启动进入到大白菜主菜单界面,选择“【02】运行大白菜Win8PE防蓝屏版(新电脑)”回车确认。
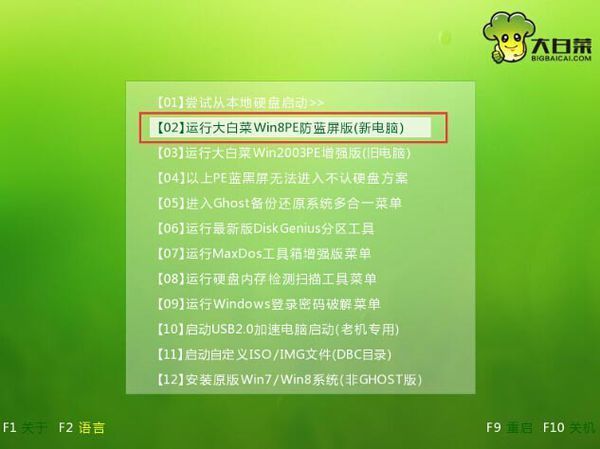
第二步:登录大白菜装机版pe系统桌面,系统会自动弹出大白菜PE装机工具窗口,点击“浏览(B)”进入下一步操作。
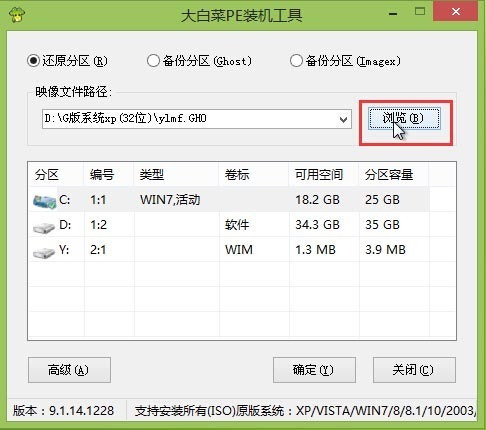
第三步:点击打开存放在u盘中的ghost win7系统镜像包,点击“打开(O)”后进入下一步操作。

第四步:等待大白菜PE装机工具提取所需的系统文件后,在下方选择一个磁盘分区用于安装系统使用,然后点击“确定(Y)”进入下一步操作。
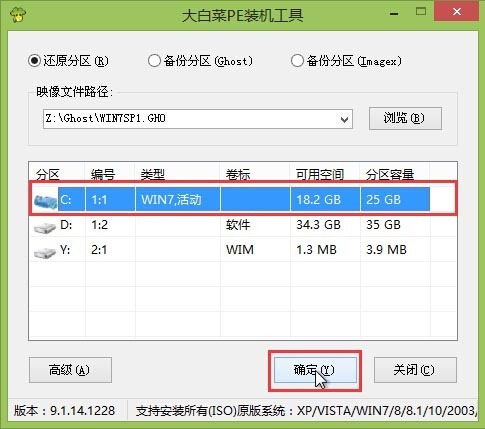
第五步:点击“确定(Y)”进入系统安装窗口。
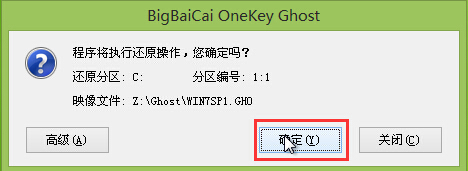
第六步:此时耐心等待系统文件释放至指定磁盘分区的过程结束。

第七步:释放完成后,电脑会重新启动,稍后将继续执行安装win7系统后续的安装步骤,所有安装完成之后便可进入到win7系统桌面。
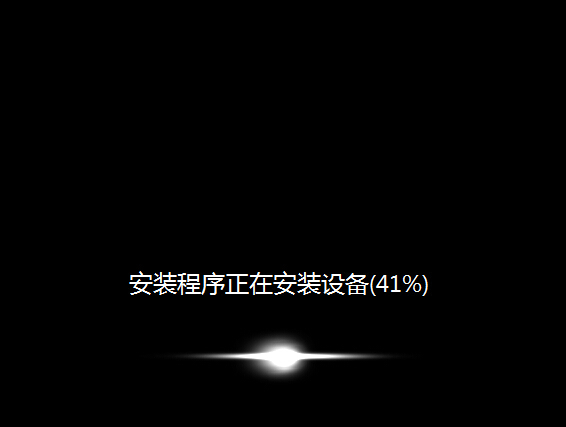
相关阅读
win7系统排行
热门教程