win7任务管理器pid怎么显示 Win7系统任务管理器显示pid的方法
win7系统是一款优秀的电脑系统。在任务管理器中,默认是不能查看查看进程的pid的,需要设置才可以查看到。那么win7任务管理器pid怎么显示呢?下面分享一下具体操作方法,有兴趣的朋友们可以了解下哦。
Win7系统任务管理器显示pid的方法
1.鼠标右键点击任务栏,点选“启动任务管理器”。
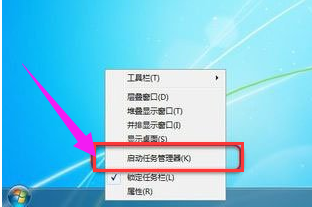
2.弹出任务管理器窗口。
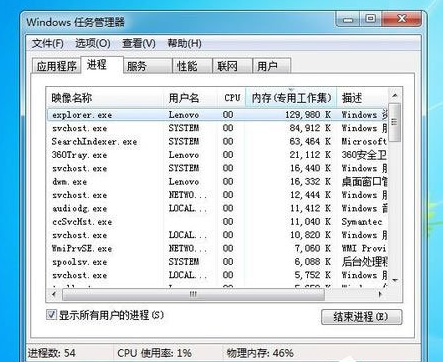
3.点击“查看”,然后点击“选择列”。

4.弹出选择进程页列的窗口。
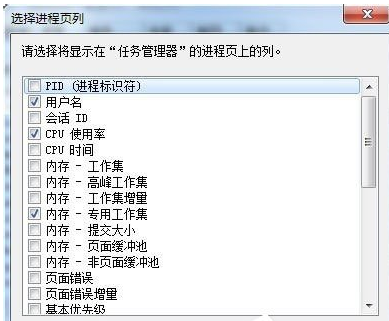
5.点选“PID(进程标识符)”的复选框。
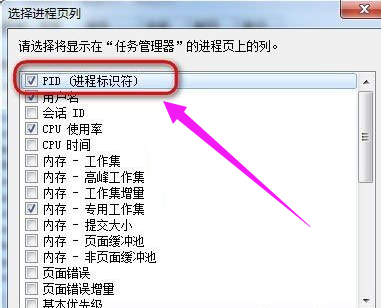
6.回到刚才的任务管理器,就可以看到PID号的一列数据了。
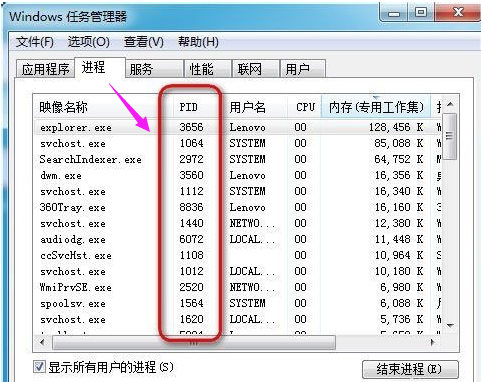
相关阅读
win7系统排行
热门教程