神舟战神笔记本怎么安装win7系统 神舟笔记本u盘安装win7系统教程
神舟笔记本电脑大多硬件配置高,而且价格便宜,因此很多用户考虑到性价比都会选择神舟笔记本,通常神舟笔记本都有预装的操作系统,不过有些型号的机子则只有dos操作环境,有用户新买了神舟笔记本,打算安装win7系统,但是不知道神舟战神笔记本怎么安装win7系统?接下来就教大家神舟笔记本装win7系统的详细步骤。
神舟笔记本u盘安装win7系统教程
1.首先将u盘制作成u深度u盘启动盘,接着下载win7系统存到u盘启动盘,重启电脑等待出现开机画面按下启动快捷键,选择u盘启动进入到u深度主菜单,选取“【02】运行U深度Win8PE装机维护版(新机器)”选项,按下回车键确认。
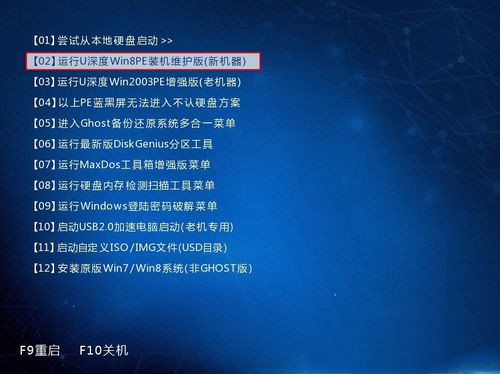
2.进入win8pe系统,将会自行弹出安装工具,点击“浏览”进行选择存到u盘中win7系统镜像文件。
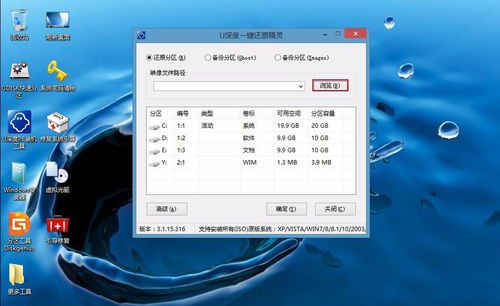

3.等待u深度pe装机工具自动加载win7系统镜像包安装文件,只需选择安装磁盘位置,然后点击“确定”按钮即可。
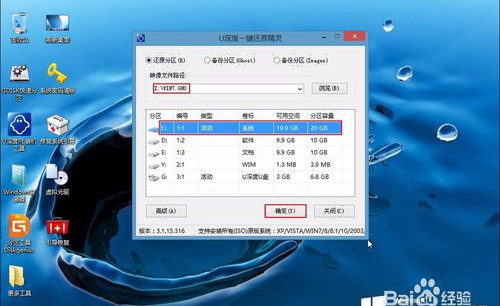
4.此时在弹出的提示窗口直接点击“确定”按钮。

5.随后安装工具开始工作,我们需要耐心等待几分钟。
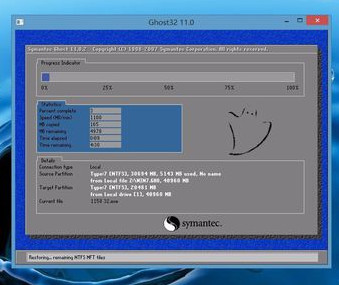
6.完成后会弹出重启电脑提示,点击“是(Y)”按钮即可。

7.此时就可以拔除u盘了,重启系统开始进行安装,我们无需进行操作,等待安装完成即可,最终进入系统桌面前还会重启一次。

神舟笔记本使用u盘安装win7系统的详细步骤就介绍到这了,通过上面的步骤就可以实现轻松安装win7系统,有需要的朋友可以跟着上面教程尝试。
相关阅读
win7系统排行
热门教程