如何用光盘安装win7系统 光盘安装windows7系统步骤
如何用光盘安装win7系统?现在的很多电脑都是自带有光驱的,很多用户都会通过系统光盘碟来装系统,win7系统也可以通过光盘来安装,但是许多用户并不知道具体安装步骤,现在就给大家讲解一下光盘安装win7系统的方法吧。
光盘安装windows7系统操作步骤
1.重启电脑,然后在开机界面出来的时候,按下U盘启动快捷键。
2.在弹出的启动菜单中选择DVD选项,按下回车键。
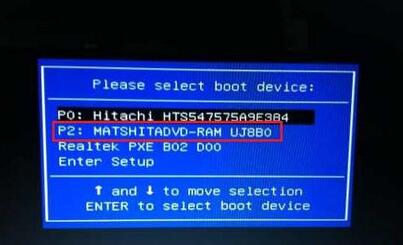
3.如果电脑显示Press any key to boot from CD...,直接按回车,从光盘启动进入这个主菜单,按数字2或点击选项2运行【Windows PE微型系统】。

4.进入光盘PE之后,如果需要重新分区,双击桌面上【分区工具DiskGenius】,然后点击【硬盘】—【快速分区】。
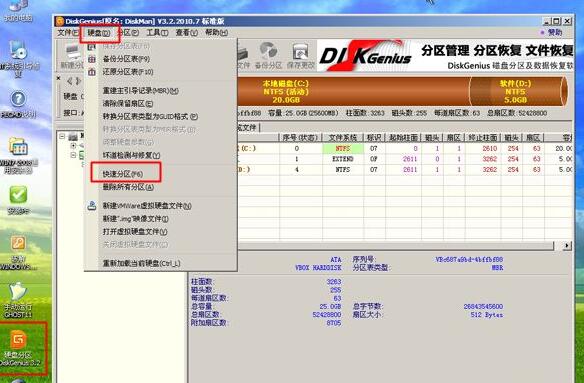
5.弹出这个窗口,设置分区数目和大小,系统盘一般建议50G以上,点击确定执行分区操作。

6.完成分区后,双击【自动恢复win7到C盘】,弹出这个提示框,直接点击确定执行。
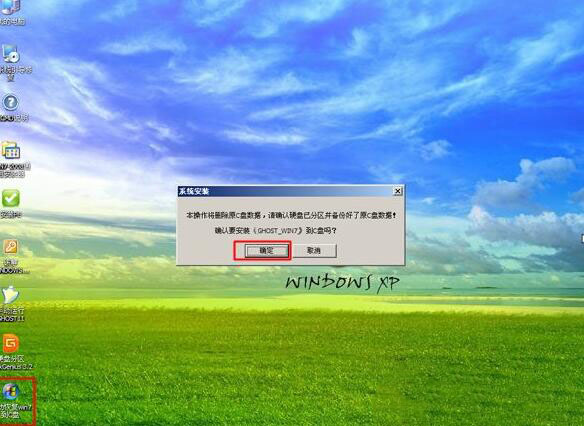
7.进入到这个界面,执行win7系统还原到C盘的操作,等待进度条执行完成,该过程需要5分钟左右。
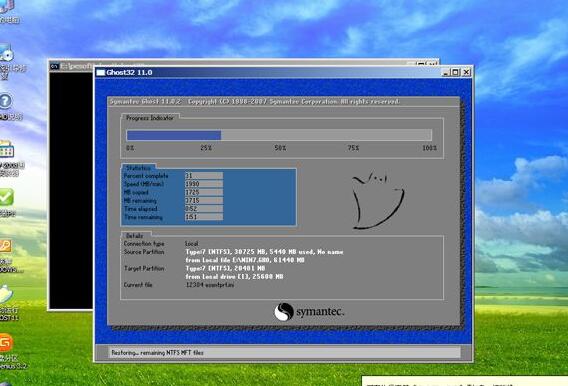
8.完成解压后,电脑会自动重启,这时可以取出光盘,重启后执行装win7系统以及系统配置过程。

9.win7光盘装系统过程中会有多次的重启,最后重启进入全新win7系统桌面后,安装完成。
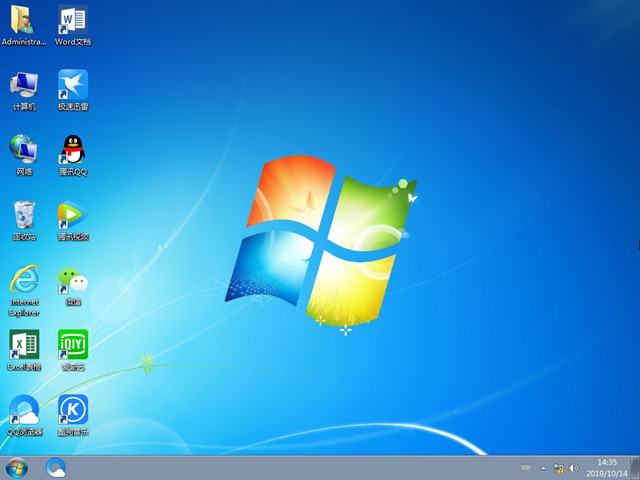
相关阅读
win7系统排行
热门教程