华硕笔记本怎么安装win7系统 华硕笔记本重装win7系统方法步骤
华硕笔记本以质量过硬,外观设计新颖,类型丰富多样的特点吸引一大批的使用者,但是我们都知道电脑的系统故障大小,多少跟电脑品牌没有直接的联系,那么,华硕笔记本怎么安装win7系统呢?这就难倒了一大片用户了,为此,下面为大家准备了华硕笔记本安装win7系统的教程。

华硕笔记本重装win7系统方法步骤
1.启动华硕笔记本电脑后不停按F2进入BIOS设置,如果无法进入BIOS,则重启时按ESC,在弹出的菜单中选择Enter Setup回车进入,按→方向键移动到Security,选择Secure Boot Control,回车,改成Disabled,回车确认,如果跟这个BIOS界面不一样,需先进入Secure Boot menu,再将Secure Boot Control改成Disabled。
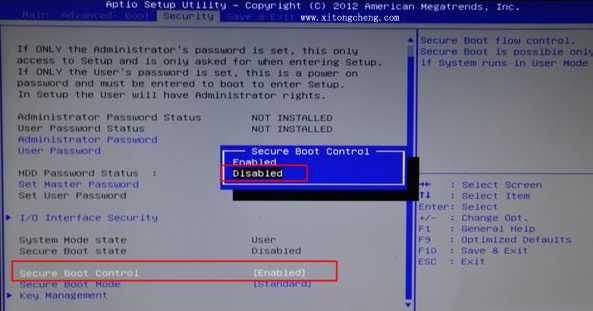
2.转到Boot选项卡,选择Launch CSM回车,改成Enabled,回车确认,表示开启兼容模式,按F10弹出对话框,选择Yes回车保存重启。
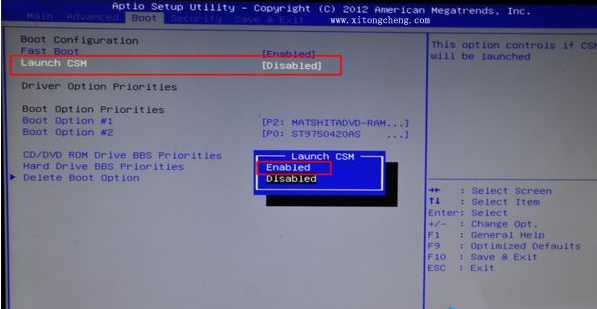
3.插入U盘启动盘,重启时不停按ESC弹出启动菜单,选择识别到U盘启动项,比如General UDisk 5.00回车。
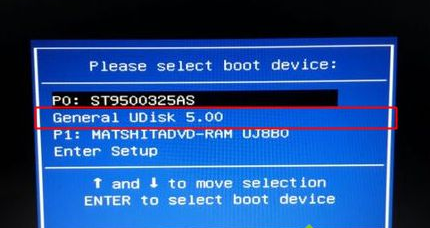
4.从U盘启动进入到这个主菜单,按数字2或选择【02】回车,启动pe系统。
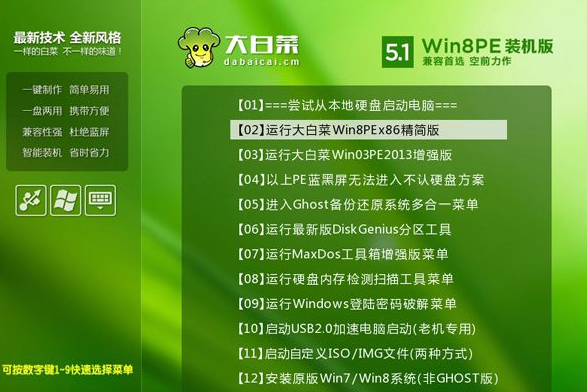
5.进入PE系统之后,双击【DG分区工具】,直接选择【快速分区】进入下一步,或者依次进行操作:右键硬盘选择【删除分区】,保存修改,【转换分区表类型为MBR格式】,保存更改,【快速分区】。
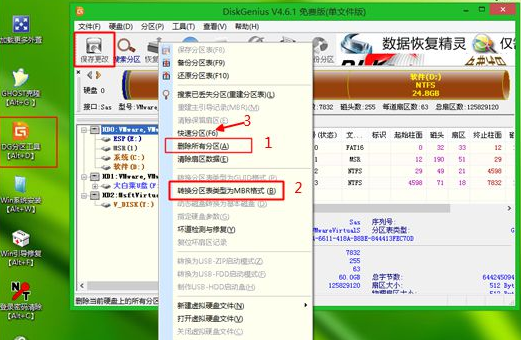
6.分区表类型选择MBR,然后设置分区数目和分区大小,主分区一般建议50G以上,如果是固态硬盘,勾选对齐分区,扇区2048就是4k对齐,点击确定,执行分区过程。
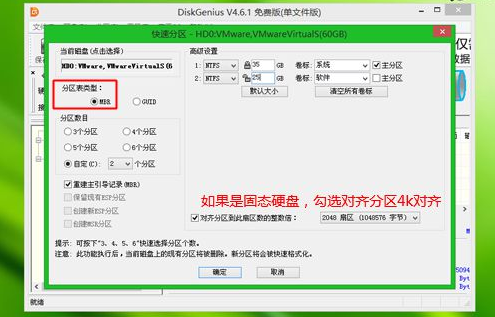
7.完成分区之后,双击打开【大白菜一键装机】,映像路径选择华硕笔记本windows7系统iso镜像,点击下拉框或更多,选择win7.gho。
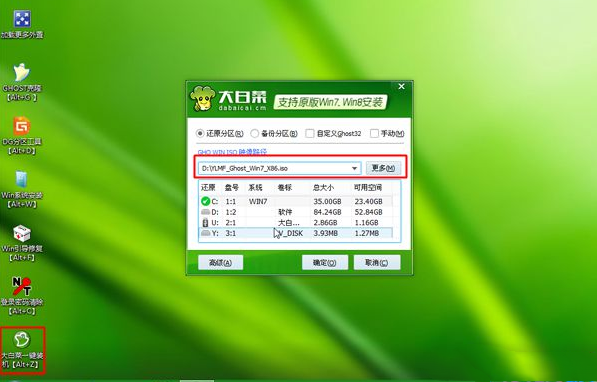
8.点击【还原分区】,选择windows7系统安装位置,比如C盘,如果不是显示C盘,需根据总大小来判断,点击确定。
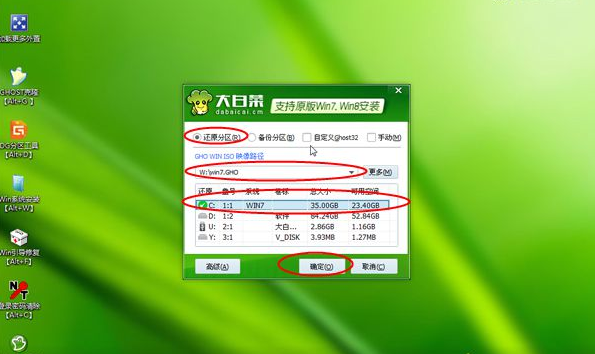
9.弹出这个对话框,勾选“完成后重启”和“引导修复”,点击是。

10.转到这个界面,执行windows7系统还原到C盘的过程,这个过程一般需要5分钟左右。
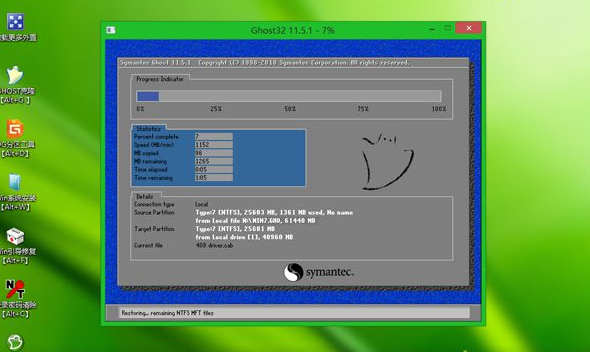
11.操作完成后,华硕笔记本会自动重启,此时要拔出U盘,重启之后进入这个界面,继续执行windows7系统驱动的安装和配置过程。

12.一般5-10分钟系统就会安装好,最后启动进入华硕windows7系统桌面,windows7系统重装完成。

相关阅读
win7系统排行
热门教程
软件合集