教您怎样用u盘安装win7系统 u盘安装win7系统图文详解
U盘安装系统非常强大,尤其是没有系统的新电脑,或者是系统损坏的电脑,都可以通过U盘轻松装上新系统。那么如果小白用户的电脑系统出现崩溃无法进入,就可能要通过U盘来安装系统了,下面教您怎样用u盘安装win7系统?
u盘安装win7系统图文详解
1.首先把空的u盘插入电脑的USB接口处,然后双击打开重装系统软件,选择左侧单击“制作系统”选项卡。
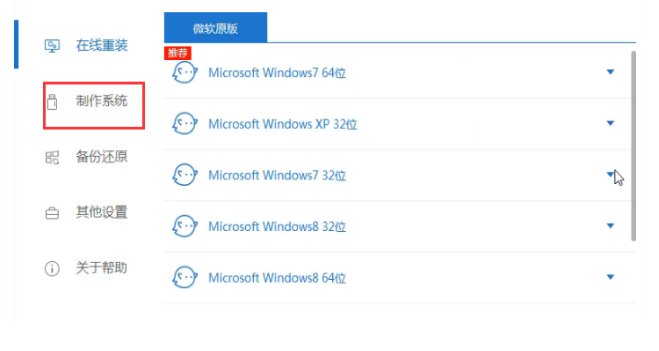
2.接着自动识别到U盘选项,然后点击“开始制作”进入下一步。

3.在这里我们可以选择自己需要安装的win7 64位系统,然后点击“开始制作”进入下一步。

4.出现的提示点击“确定”PS:前请备份好u盘中的重要资料。
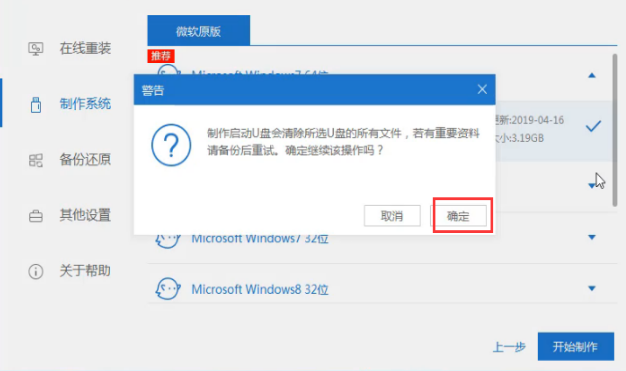
5.接着开始下载系统镜像文件然后自动制作PE系统,耐心的等待,无需操作电脑。
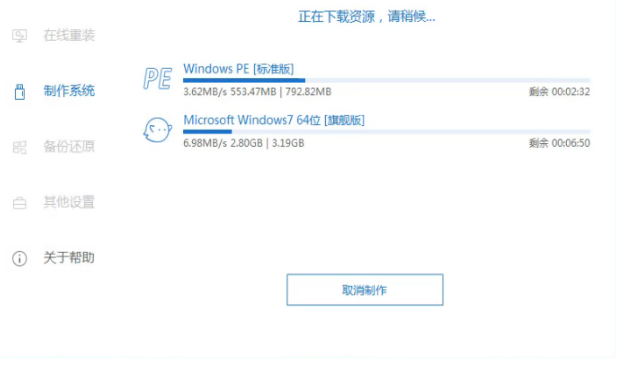
6.提示启动u盘制作完成后,点击“取消”进入下一步。
ps:此时我们就可以将u盘安全拔出,然后插到需要重装系统的电脑中。

7.首先把U盘插到重装电脑上面,按电源键开机后马上按启动热键,一般是(F12、F11、Del、ESC等)几个,可以一一尝试。
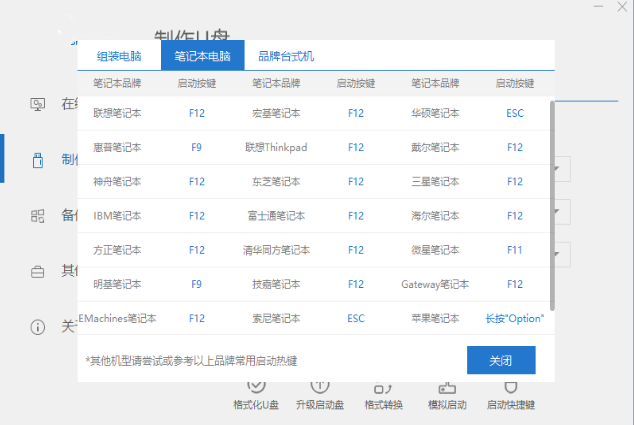
8.选择后U盘选项后进入小白pe系统选择界面,这里一般选择“【1】启动win10x64PE(2G以上内存)”,然后按回车键即可。

9.进入PE桌面后会自动弹出PE装机工具,这里首选勾选需要安装的系统镜像,然后选择“目标分区系统C盘”,点击安装系统。
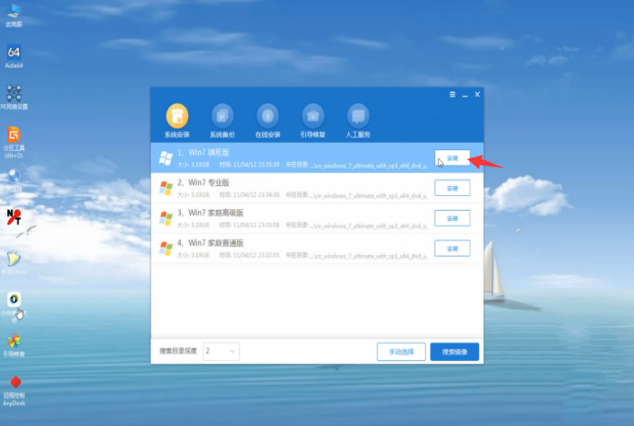
10.等待安装完成后,拔掉U盘点击“立即重启”进入下一步。
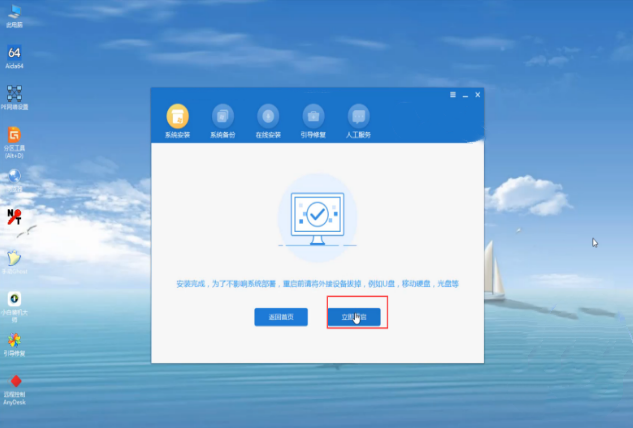
11.重启后电脑完成最后的安装,直接进入到win7系统桌面。
ps:系统在重装的过程中会出现多次重启,请耐心的等待哦。

相关阅读
win7系统排行
热门教程