win7联想笔记本怎么安装系统图文教程
本文给大家分享的是联想笔记本电脑安装win7系统的教程,win7系统已经取代xp成为主流系统,是众多用户安装系统首选,很多联想用户不知道怎么安装win7系统,其实安装系统并不难,接下来大家可以跟小编一起学习下联想笔记本安装或重装win7系统的步骤。
材料/工具
U盘,联想笔记本
方法
下载并且安装好大白菜装机版,打开安装好的大白菜装机版,插入u盘等待软件成功读取到u盘之后,点击“一键制作启动u盘”进入下一步操作。
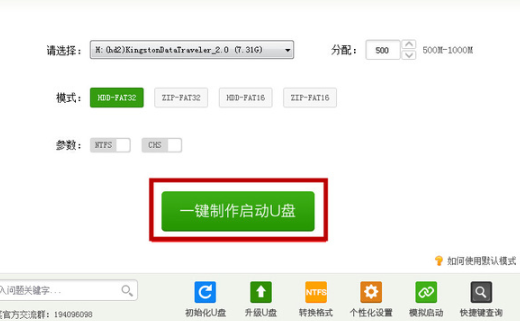
在弹出的信息提示窗口中,点击“确定”
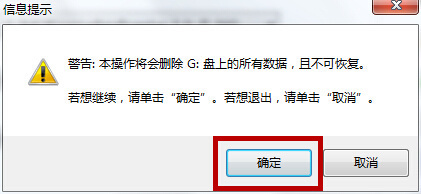
然后等待系统盘制作就行了。
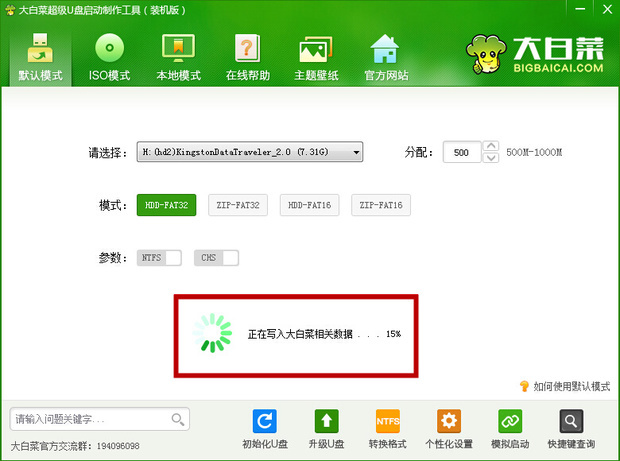
从网上下载ghost win7系统镜像包拷贝到制作好的u盘中。
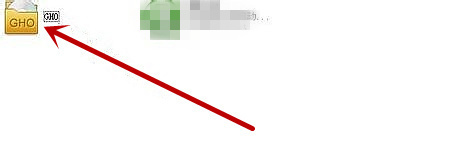
把U盘插在需要重装系统的联想笔记本电脑上。按下电脑开机键后,一直按F2键,就会进入BIOS设置界面。然后进入Configuration,通过键盘上下键来到,USB legacy,选择将它激活,就是设置为Enabled。
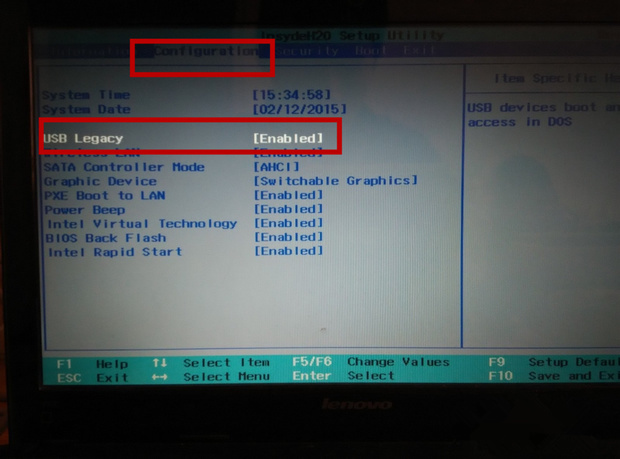
再用方向键上下,选择SATA Controller Mode 模式。然后在SATA模式里,按下Enter键,进入选择模式界面,选择AHCI模式,按Enter键,确认选择。这样就把SATA模式,改成AHCI模式了。
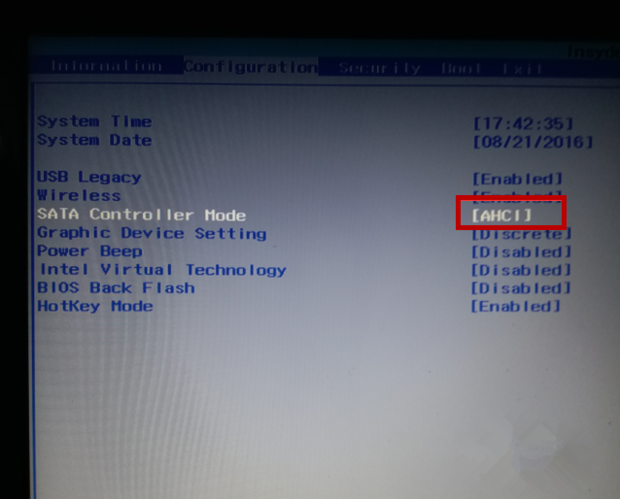
然后选择Boot,选择Boot Priority 按下Enter键,选择为UEFI First。
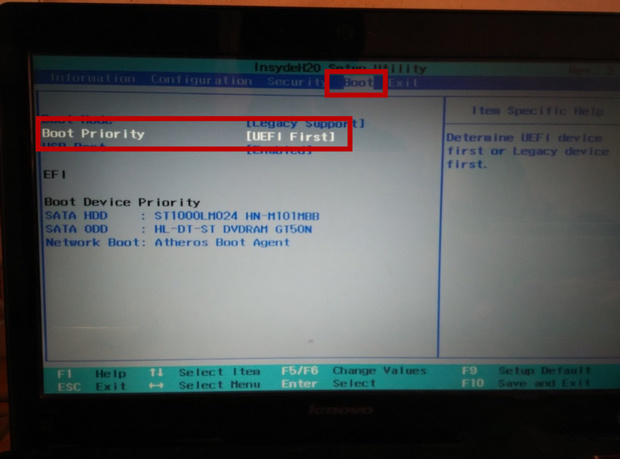
接着按上键,选择Boot Mode,按下Enter键,选择为Legacy Support。最后选择USB Boot 按下Enter键,选择将它激活,就是设置为Enabled。
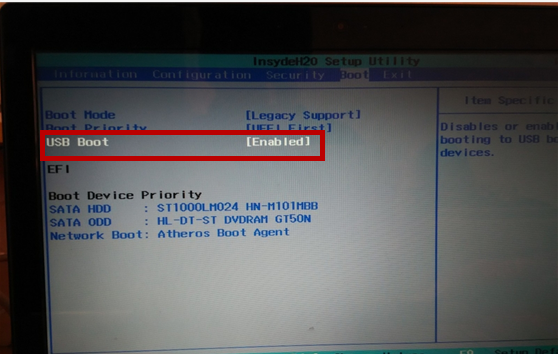
Boot设置完毕后,进入Exit界面,选择os optimized defaults,按下Enter键,设置为Other os。最后选择exit saving changes 保存改变并退出。
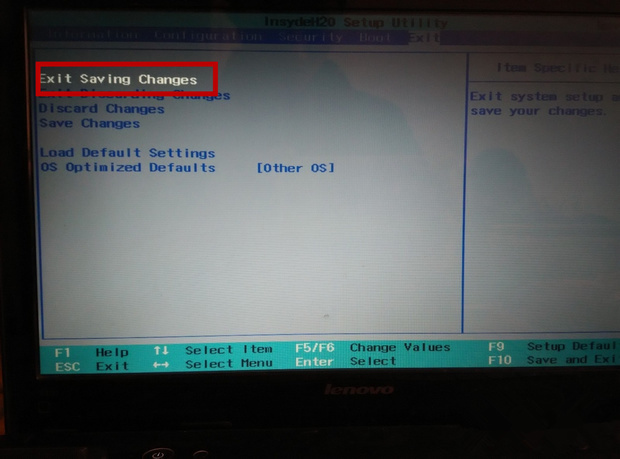
然后电脑会自动重启,屏幕一亮狂按F12,进入BOOT设置界面,选择USB HDD.选项,按回车键就可以进入大白菜U盘重装系统界面了,选择第二项win8pe进入。成功进入大白菜win8pe桌面,打开大白菜pe装机工具,点击“浏览”,将ghost win7镜像文件添加进来,选择c盘为安装盘,点击“确定”。然后进行下一步。
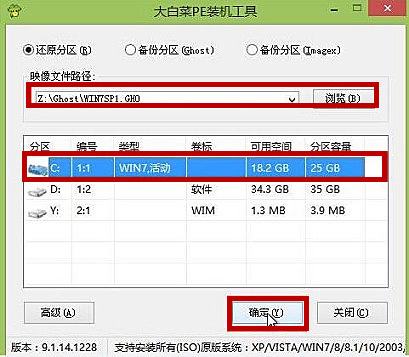
接着在弹出的提示窗口,确认执行还原,然后耐心等待系统还原过程。最后电脑自动重启并开始自行安装,直到完成进入桌面。
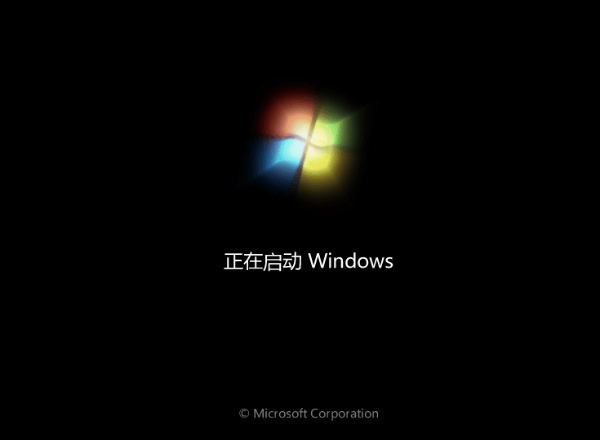
相关阅读
win7系统排行
热门教程