如何用u盘快速安装win7系统
用U盘装系统装Win7已经不是什么新鲜事,网上也有一大堆U盘装系统教程。教程虽多,但大多良莠不齐,笔者希望用真实案例,一步一步教大家学会用户U盘装系统,懂了怎么用U盘安装Win7,一通百通,无师自通也能学会。目前很多笔记本(特别是上网本)都不带光驱了,甚至有很多用户选择台式组装电脑也不要光驱了,因此装系统只能靠U盘或者移动硬盘。因此,一个拥有全能的U盘必不可少!
第一步:
2、下载GHOST系统到你的电脑中
第二步:
安装一键U盘装系统软件制作启动盘安装完成后,双击打开一键软件,插入移动存储设备,点击“一键制作usb启动盘”按钮后便开始为你制作启动盘即可,如图一。
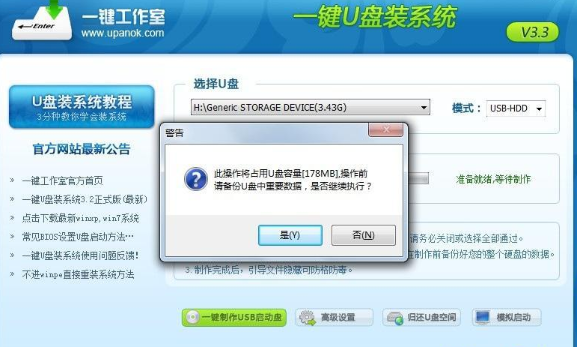
稍等片刻会跳出制作成功提示框
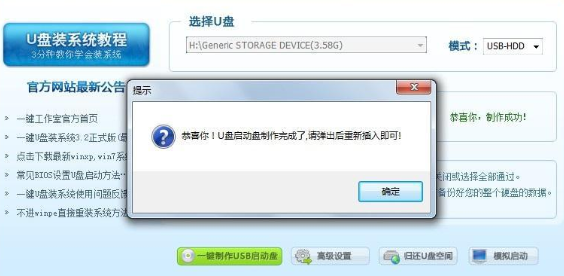
制作完成后请点击“模拟启动”按键进行测试。
usb启动盘模拟启动
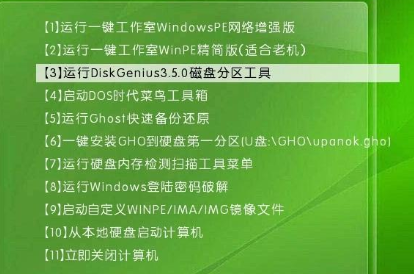
第三步:将下载下来的GHOST系统中的后缀名为.gho文件解压到U盘中即可。
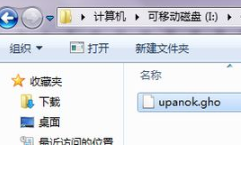
第四步:设置U盘为第一启动项,开机直接按启动热键进入PE界面,开机进入BIOS设置后进入PE界面。
第五步:进入U盘系统启动菜单界面
1、按数字键1快速进入运行PE
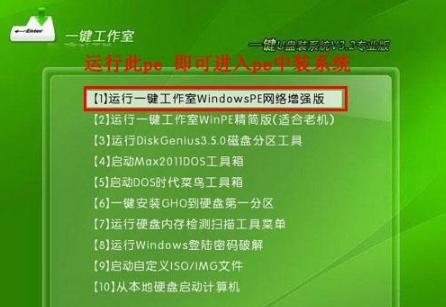
2、此时出现PE启动界面,依电脑型号不同,将会运行1-3分钟
第六步:进入WindowsPE中开始恢复系统。
1、新电脑或新硬盘请先分区在安装系统
进行硬盘分区

硬盘快速分区

硬盘分区数量与大小设置

硬盘分区完毕
2、无需分区操作可直接运行ONEKEY(一键还原)进行恢复系统操作

3、选择系统文件所在路径

4、选择是开始进行系统还原操作
5、系统恢复完全后重启,余下操作均可实现无人值守操作
以上的内容就是U盘装系统的详细过程了,我想已经介绍得比较清楚了,大家不懂的话,完全可以参照上面的教程一步一步完成U盘装系统了
相关阅读
win7系统排行
热门教程
软件合集