深度技术win7系统硬盘分区的方法
最近小编发现很多电脑卖出来的时候硬盘都是一个分区,不像之前咱们熟悉的C、D、E盘这样的分好的,如果买家自己发现的早还好,可以让卖电脑的给你弄一下,如果你没有发现的话,拿回家才看到,电脑就一个分区,是不是觉得很烦呢?当然,你可以选择回去让他们再给你分区,你也可以自己学习一下如何为win7 64位旗舰版进行分区,其实操作并不难。
推荐系统:win7 64位旗舰版下载
1.返回到桌面界面,找到计算机图标并邮件点击,在出现的下滑菜单中选择管理。

2.在弹出来的计算机管理页面中,找到左侧菜单中存储下的“磁盘管理”并点击,这样,在右侧窗口中就会出现目前电脑中所有的硬盘信息。
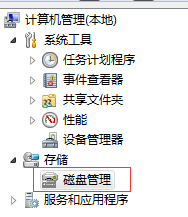
3.在右侧窗口的下方,我们可以找到磁盘0,一般在第一个的位置,选中之后右键点击,在出现的菜单中选择“新建简单卷”,接下来便会出现新建卷的设置向导了。

4.之后,咱们依次需要设置分区的大小,一般来说,最小的分区为8MB,最大是没有限制的,当然,不能超过硬盘空间,然后还需要分区驱动器号和路径,驱动器号就是比如C盘、D盘一类的,咱们可以设置为G盘、F盘等等,路径的话可以选择不分配。

5.设置好之后会跳到格式化分区的界面,大家可以根据小编下图中所示进行设置,之后点击下一步。
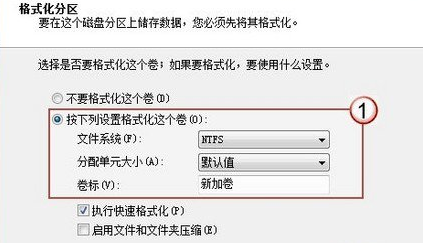
6.设置完成后电脑会显示正在完成新建简单卷向导,大家等待一下就可以了。
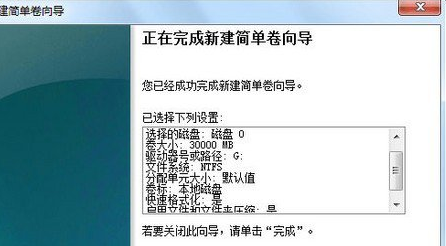
相关阅读
win7系统排行
热门教程