教你详细用u盘如何安装win7系统
很多朋友不知道如何用u盘装win7系统下载,其实用u盘安装win7系统下载非常简单,用U盘装系统装Win7已经不是什么新鲜事,网上也有一大堆U盘装系统教程……教程虽多,但大多良莠不齐,笔者希望用真实案例,一步一步教大家学会用户U盘装系统,懂了怎么用U盘安装Win7,一通百通,无师自通也能学会
首先准备一个空的U盘来做U盘启动盘,然后到云骑士官网下载软件,U盘插入电脑以后打开云骑士装机大师,点击上面的U盘启动后选择左边的U盘模式
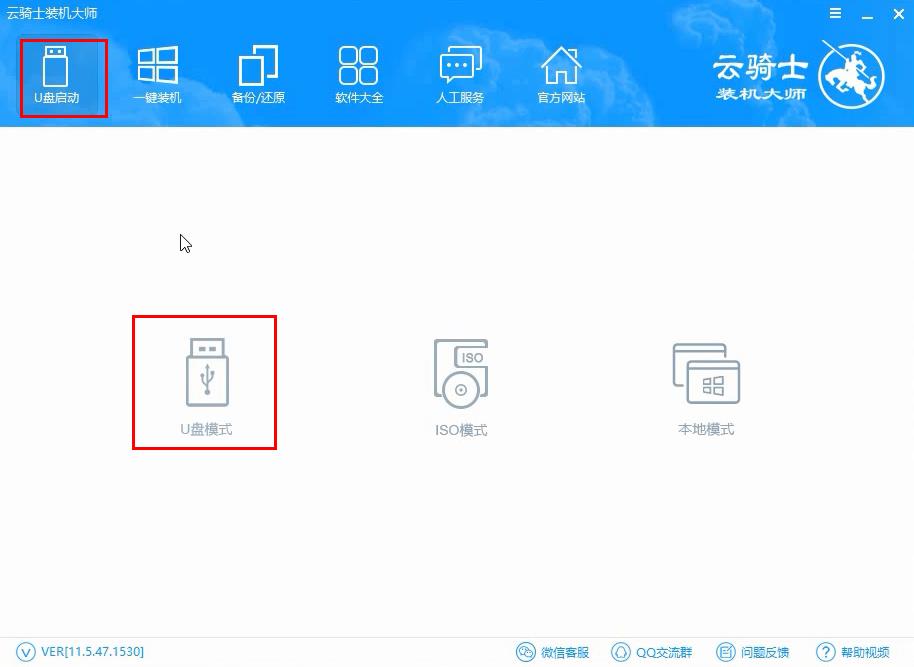
勾选U盘以后点击一键制作启动U盘
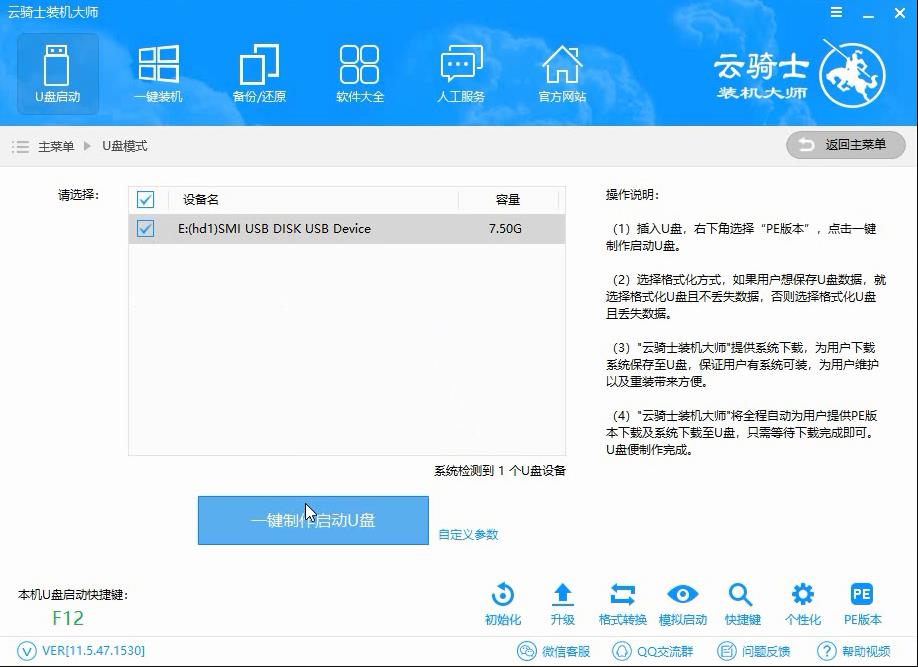
在弹出确定提示框后点击确定
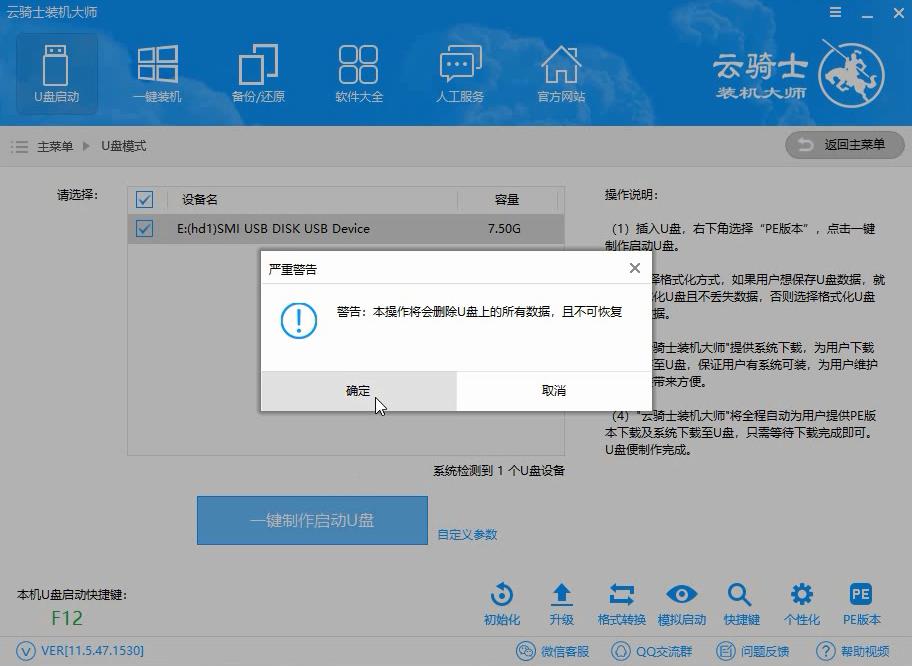
接着在弹出的启动方式提示框中选择BIOS启动
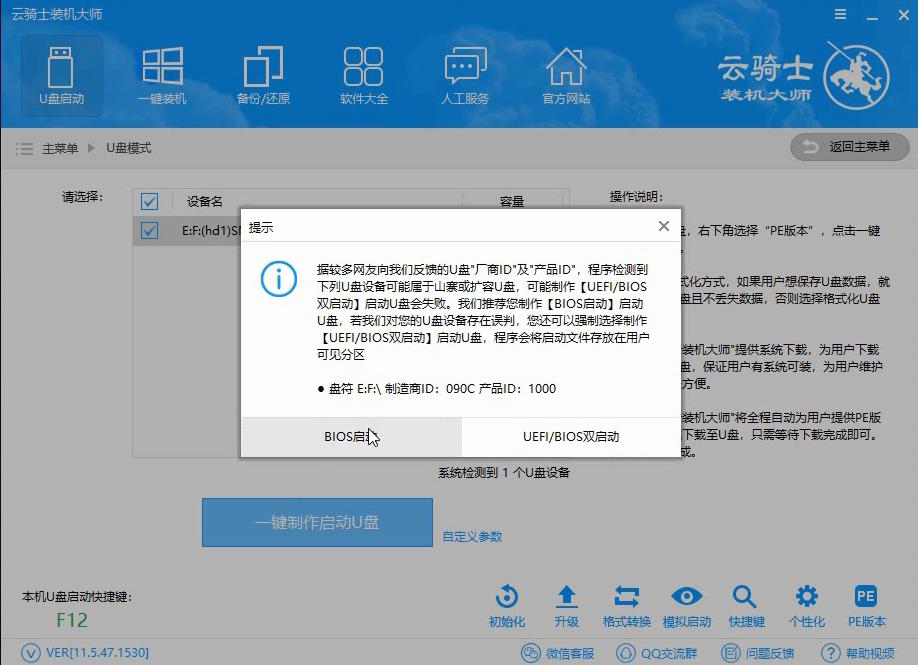
然后在弹出的PE版本选择提示框中选择高级版并点击确定
在系统选择中选择微软官方原版,在这里选择需要安装的系统,接着点击右下角的下载系统且制作U盘

软件就开始下载选择好的系统并制作U盘启动盘
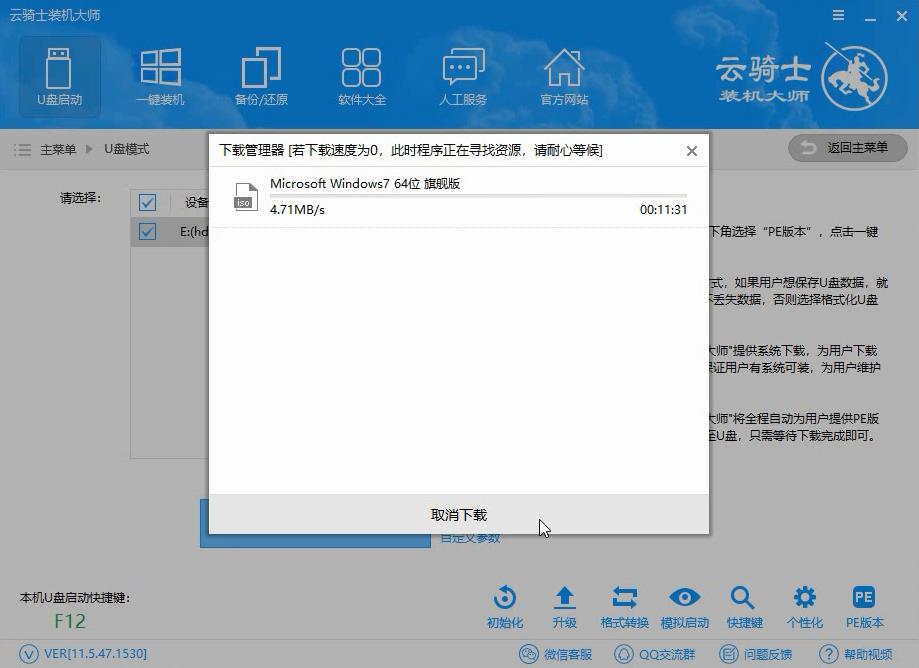
在弹出的制作完毕提示框中点击确定,这样U盘启动盘就制作完成了
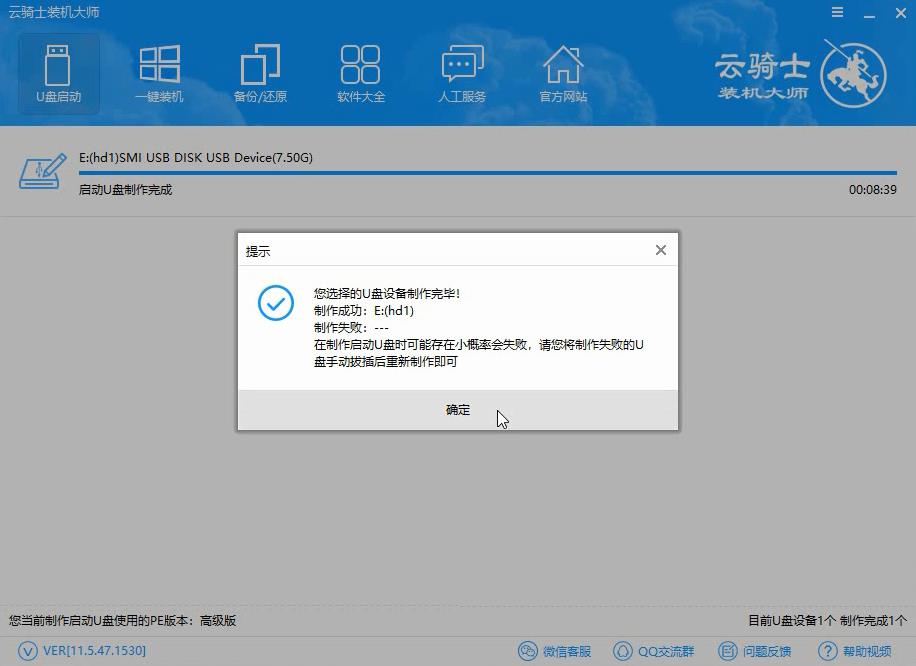
然后用U盘启动盘来装系统,将U盘插在电脑的USB接口以后开机并不断按下启动U盘快捷键,U盘快捷键可以通过云骑士装机大师确认
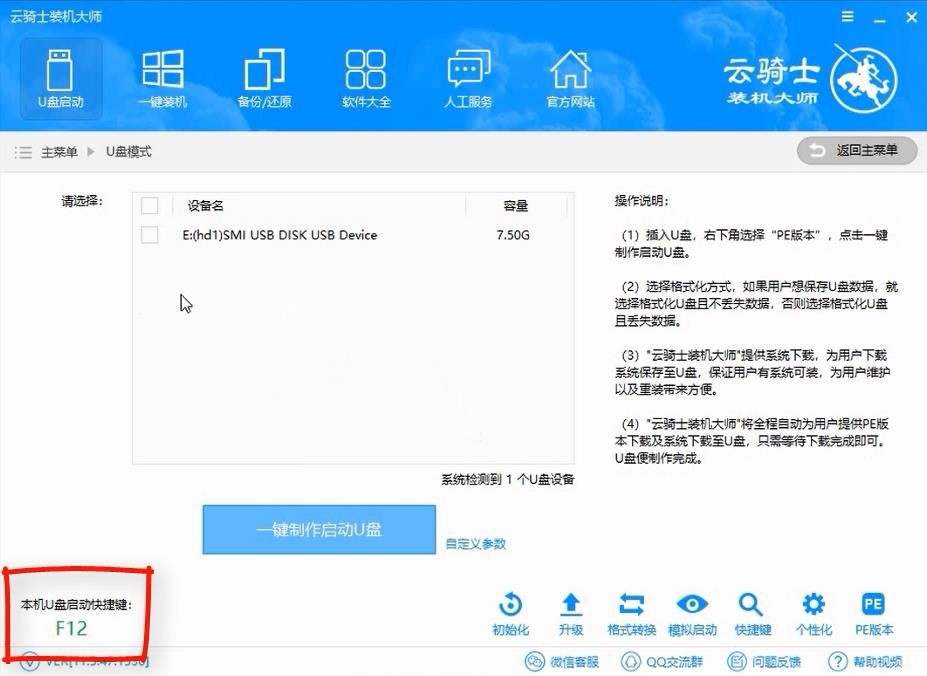
在进入系统启动菜单中选择有USB字样的选项并回车,系统启动后会进入云骑士PE界面,

然后选择Windows8 PE,选择完毕后回车进入
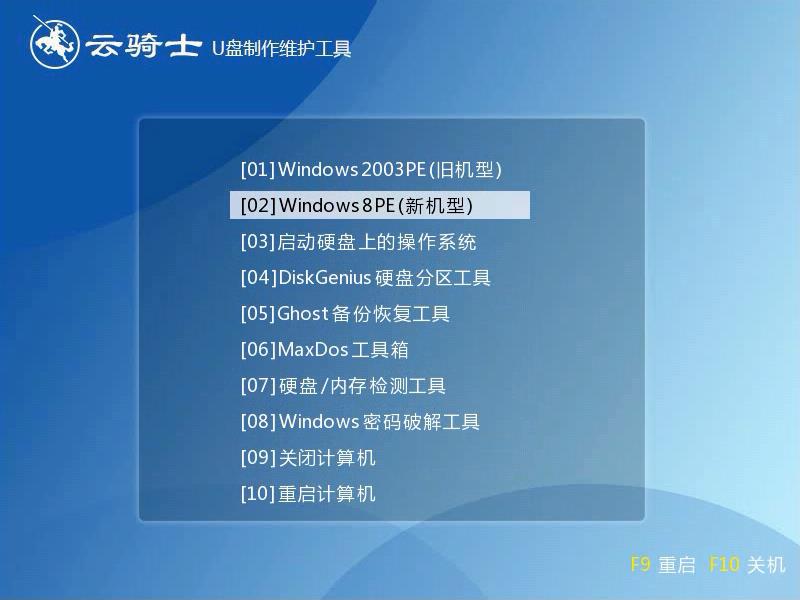
接着选择Windows8 PE64位并回车
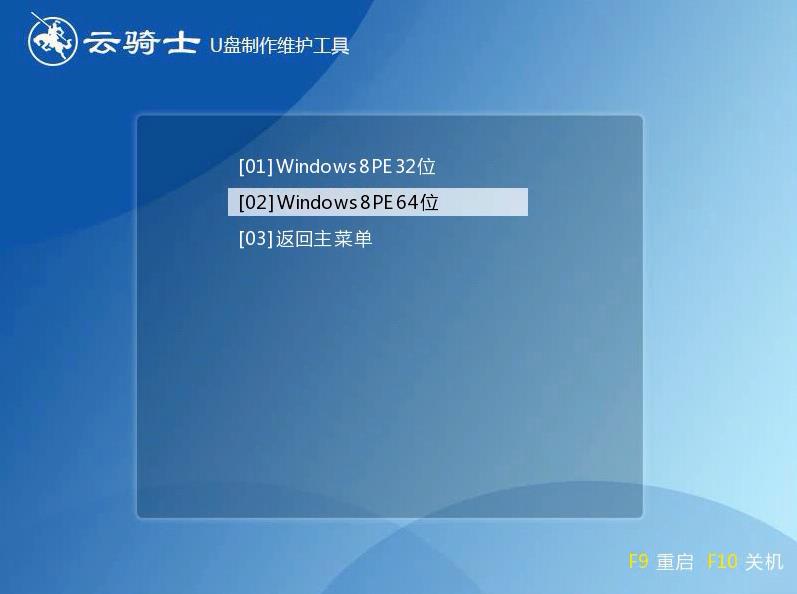
进入PE系统之后会自动打开云骑士PE安装工具,勾选刚下载好的系统以后点击安装系统
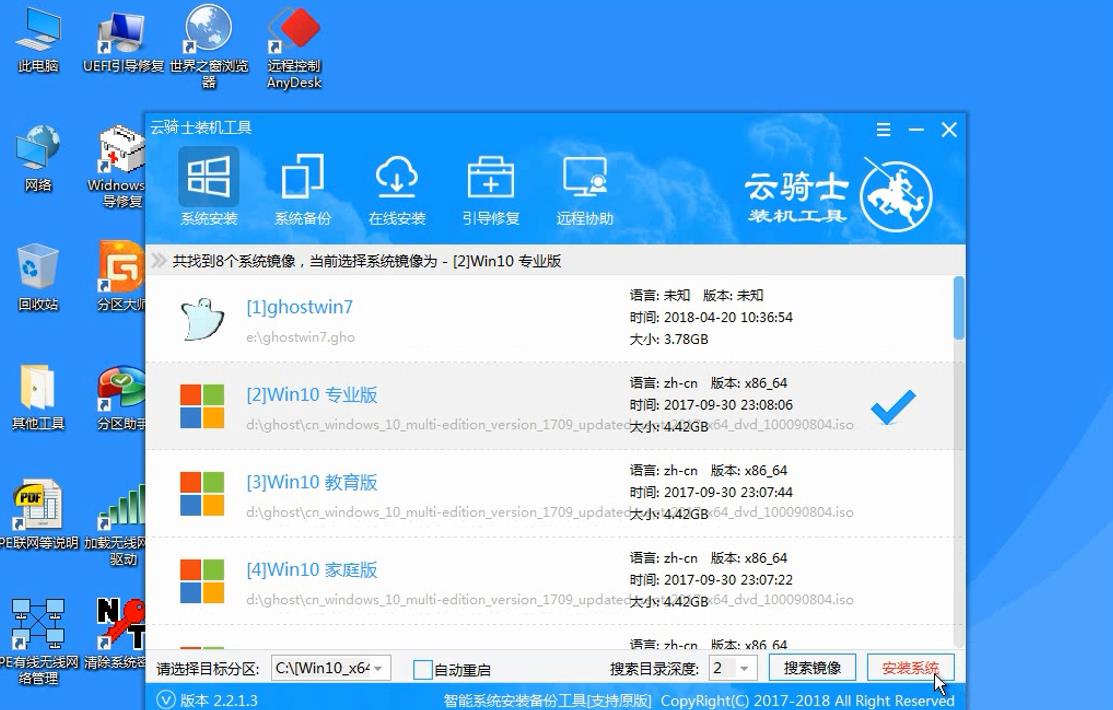
在弹出的的窗口中点击继续,
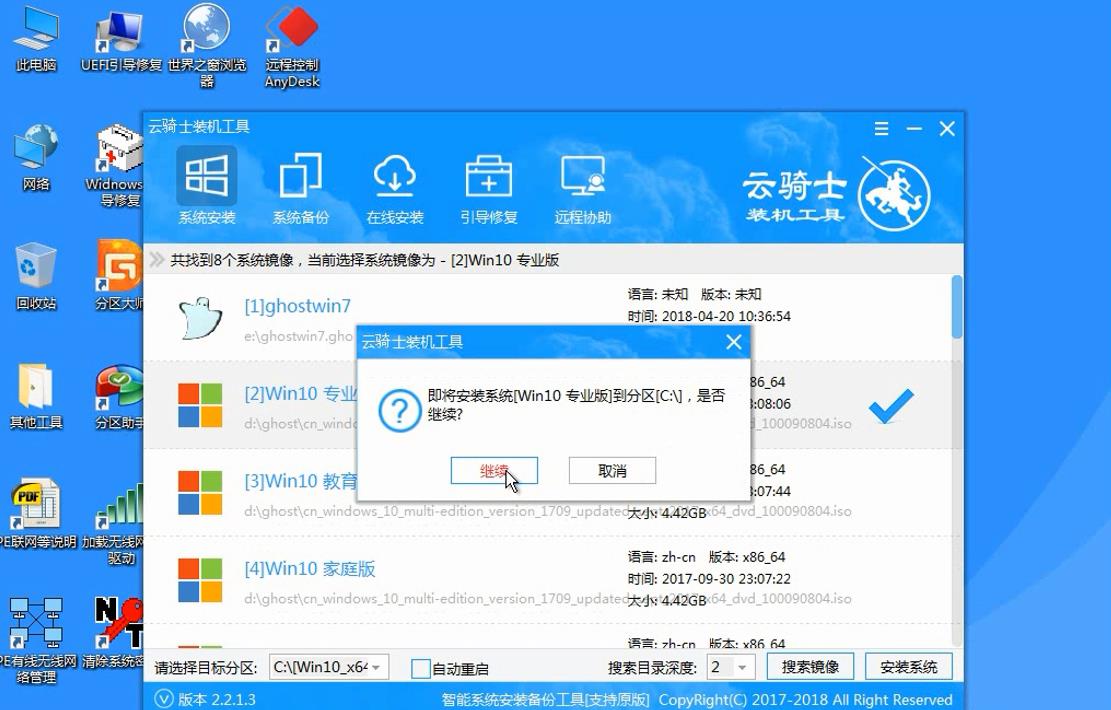
然后云骑士装机大师就会开始安装系统,在安装过程中请不要断开电源,在安装完成后点击重启
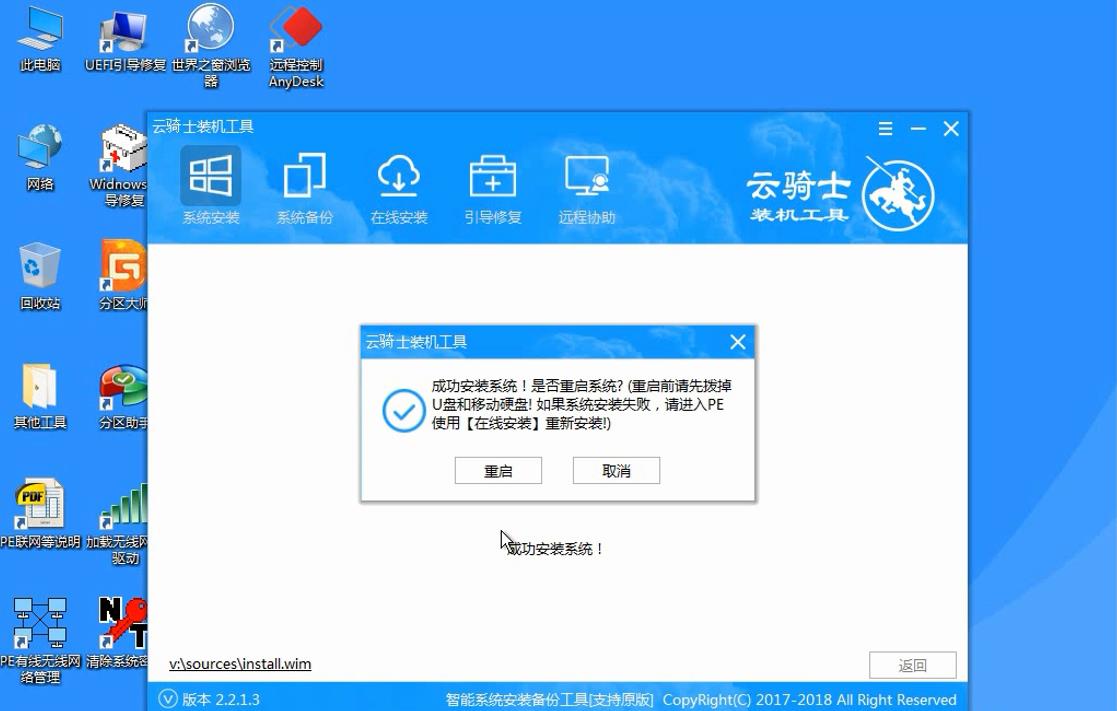
云骑士装机大师就会重启电脑并对系统进行安装,这里时间比较长请耐心等待下,在系统重启了两次以后就安装完成了
相关阅读
win7系统排行
热门教程