win7使用u盘如何安装mac系统
苹果MacBook配备了Radeon Pro独显加4GB GDDR5显存以及Blackmagic eGPU拓展坞,十分适合视频剪辑渲染工作人员,再加上这款电脑还可以选配32GB的内存,剪辑渲染操作无比流畅。但是很多人都不清楚这款电脑要怎么去重装系统?所以小编为准备了以下内容,为大家讲解一下苹果MacBook U盘装系统win7教程。

u盘装系统下载:https://www.yunqishi.net/upzxt/
重装操作流程
1、插入U盘启动盘,重启电脑,出现开机画面时按下U盘启动快捷键,进入开机首选项界面,将U盘设置为第一启动项,最后回车进入大白菜界面。
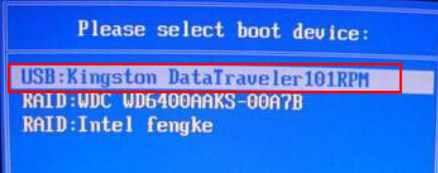
2、选择【1】Win10X64PE(2G以上内存),回车进入大白菜PE桌面。

3、在桌面上找到并打开大白菜一键重装,进入重装界面后,选择“安装系统”,选择已下载的win7镜像系统作为“映像文件”,勾选安装路径为“C盘”,最后点击“执行”。
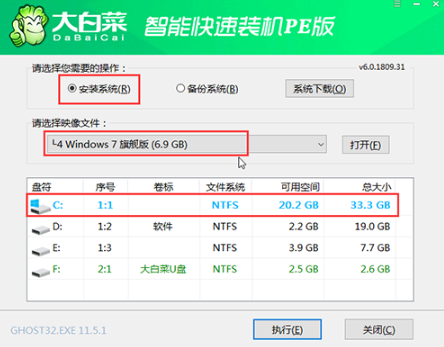
注意:如果用户并没有下载好镜像文件,可点击“系统下载”,选择自己所需的win7镜像系统下载,下载完成后,直接点击“立即安装”即可。


4、稍后弹出还原设置窗口,建议勾选“网卡驱动”以及“USB驱动”复选框,点击“是”进入下一步。

5、根据提示重启后,拔出U盘,无需操作,等待电脑进行系统部署阶段,期间可能需要较长的时间,直至成功进入win7桌面,即表明重装完成。
以上内容为苹果MacBook Pro U盘装系统win7教程,有需要的用户可以参考以上步骤进行系统重装。
相关阅读
win7系统排行
热门教程