自带win10硬盘怎么直接安装win7系统教程
win10硬盘安装win7步骤是怎样的?新买的电脑一般是自带win10正式版64位,win10是目前微软极力推荐的操作系统,但是用户并不会因此买账,很大一部分用户不喜欢win10系统,或者说不适应win10系统,因为他们更喜欢windows7系统,所以都想把win10改成win7系统。我们网上看到的方法大多需要改BIOS然后用U盘安装,其实不需要改BIOS也能直接硬盘安装,这边跟大家介绍win10硬盘直接安装win7系统教程。
步骤如下
1、由于自带win10的电脑都是64位系统,所以我们需要下载x64版本的win7系统,下载到非C盘,比如下载到D盘,可以右键解压出来,也可以直接右键点击ISO文件选择“装载”;
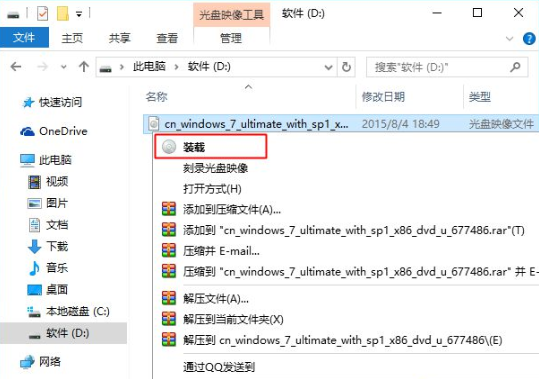
2、ISO文件装载后自动打开进入这个界面,复制所有文件;

3、放到D盘根目录,如果D盘文件很多,大家可以先建立一个文件夹,命名为“win7”,将文件粘贴到win7文件夹中;

4、点击开始按钮,打开开始菜单,点击“设置”齿轮图标;
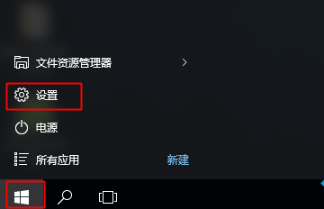
5、打开系统设置,找到并点击“更新和安全”;
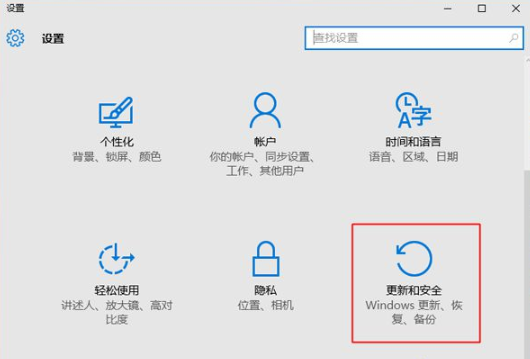
6、点击左侧列表中的“恢复”选项,在右侧点击高级启动下的“立即重启”;
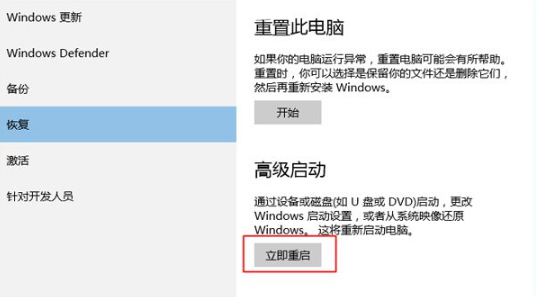
7、这时候电脑重启进入“选择一个选项”,依次点击“疑难解答”—“高级选项”;
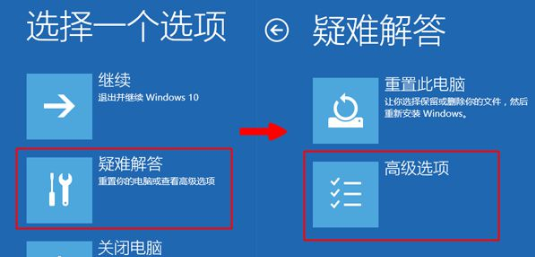
8、在高级选项中点击“命令提示符”;
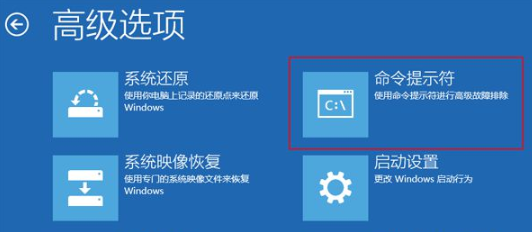
9、需要选择一个帐户才能继续操作,选择你当前的帐户,比如Administrator;
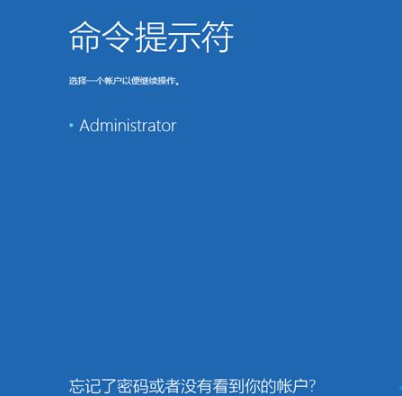
10、如果有密码输入密码,没有密码就空着,直接点击“继续”;
11、这时候进入命令提示符界面,如果win7文件放在根目录,输入命令D:\sources\setup.exe回车,如果放在win7文件夹,则输入命令D:\win7\sources\setup.exe回车;
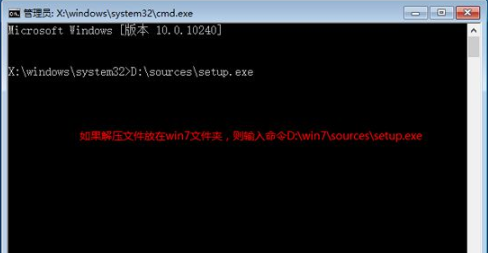
12、通过命令打开win7安装程序,选择安装语言输入法,下一步;
13、勾选“我接受许可条款”,下一步;
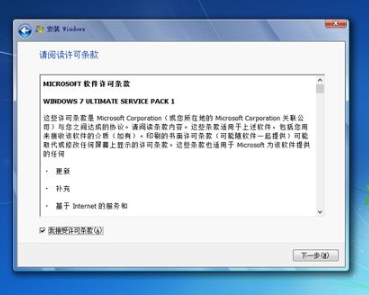
14、安装类型要选择“自定义(高级)”;
15、选择“驱动器选项(高级)”;
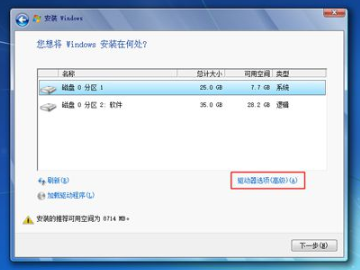
16、选择系统所在分区,需要注意选择,根据可用空间和类型判断系统盘位置,比如图中是分区1,点击格式化,之后选择安装在分区1,点击下一步;
17、进入这个界面,执行win7系统安装过程,安装过程会重启2次;

18、接着进入系统配置过程,输入用户名,下一步;
19、如果有密钥输入密钥,没有产品密钥选择跳过;
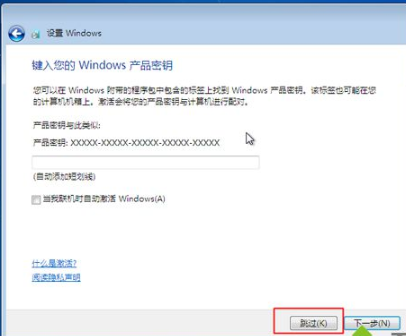
20、这样win10就重装成win7系统了,最后下载小马win7激活工具或者gpt激活工具进行激活,重启系统完成激活。
以上就是自带win10系统的电脑直接硬盘安装win7系统的方法,因为win7 64位支持uefi gpt安装使用,所以大家可以通过上面的方法将win10改成win7系统。
相关阅读
win7系统排行
热门教程
软件合集