windows7如何重新安装系统详细步骤
Win7已经退市有一段时间了,但使用Win7系统的用户还占很大一部分,主要是因为Win7在游戏及兼容性方面都受到用户的喜欢。一键重装系统操作简单,轻松一键就完成系统重装步骤。详细介绍下如何一键重装win7系统?
一、安装前准备
1、一台能够正常上网的电脑
2、云骑士一键重装系统工具;
云骑士一键重装系统工具下载地址:http://www.yunqishi.net/
二、安装步骤
1.下载云骑士装机大师,在打开之前先退出杀毒软件,避免杀毒软件阻拦操作步骤。如图1

2.打开云骑士装机大师,点击【一键装机】,在这里,小编选择【系统重装】,如图2
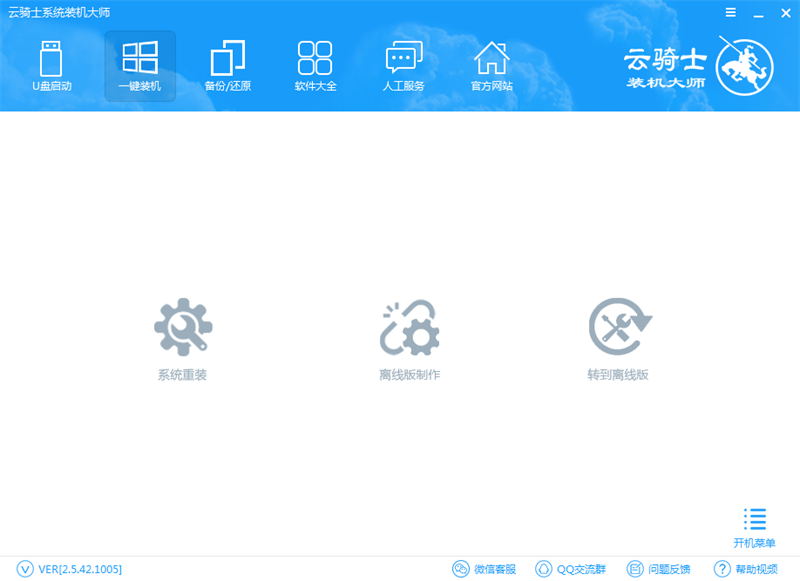
3.云骑士会优先检测本地环境是否符合装机条件,检测完毕后点击下一步,如图3

4.接着我们进入了【选择系统】画面,在这里小编选择win7 64位纯净绿色最新版,然后点击【安装此系统】,如图4
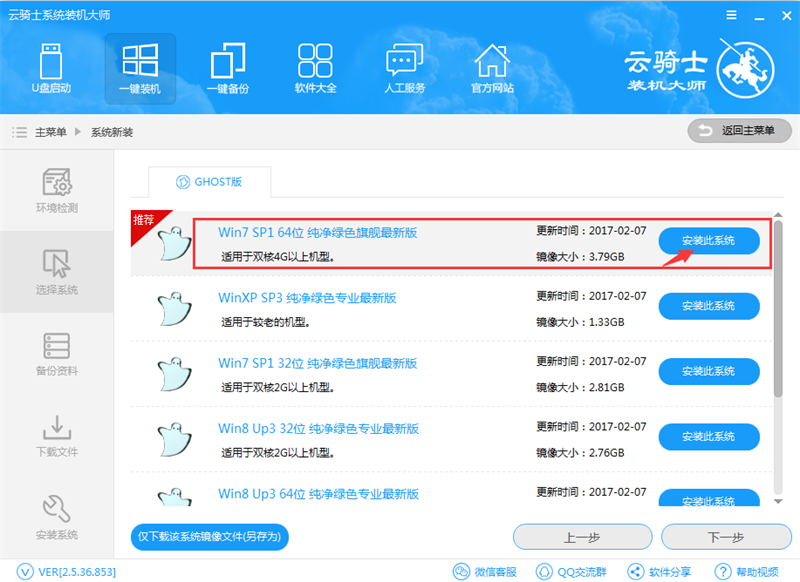
5.在第三步【备份资料】里,我们不仅可以“备份文件”,还可以“备份系统”,大家可以根据自己实际需求进行选择,完成后点击下一步。如图5
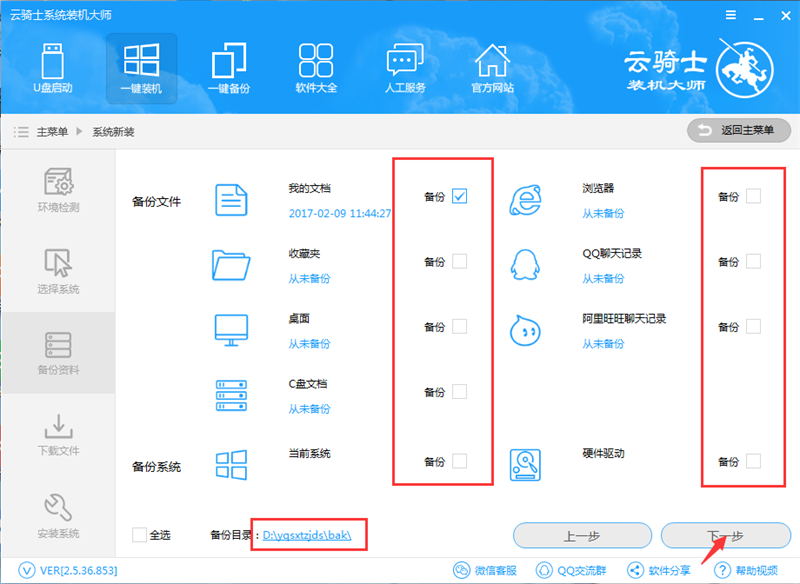
6.第四步我们将会下载系统并对资料进行备份。如图6

7.系统下载完成后,云骑士将会校验系统文件MD5值,完成后会自动重启进行系统重装。如图7


8.重启完成后点击选择“云骑士系统装机大师DOS-GHOST系统安装模式”进入安装如何8
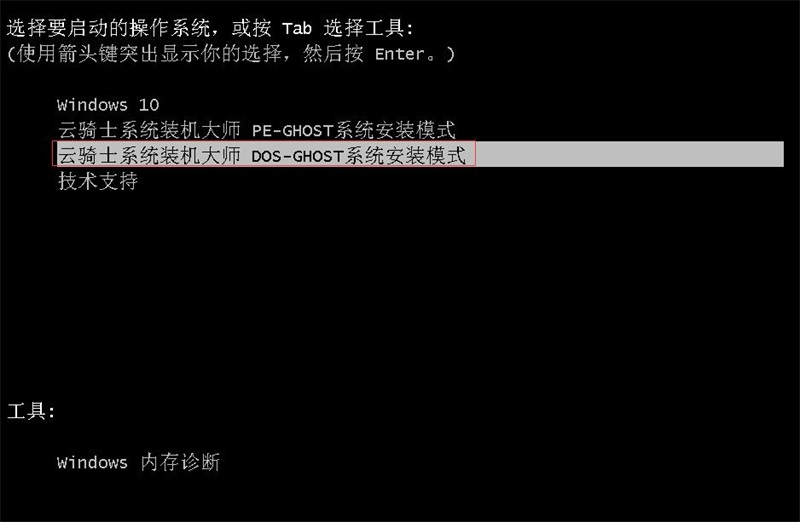

9.系统自动安装程序,小编就不一一介绍了,您需要做的就是耐心等待即可。Win7 64位系统安装过程大致在10-30分钟左右,您可以去喝杯茶或者洗个澡,回来系统就安装完毕了。

相关阅读
win7系统排行
热门教程
软件合集