电脑怎么安装系统win7最全面教程
电脑如何重装win7系统呢?估计有很多小伙伴有这样的疑问,其实现在安装系统老简单啦,一键即可实现系统的重装。我给大家整理了详细步骤。众所周知,电脑有两大系统,软件系统和硬件系统,它们相辅相成,给我们带来了极致的用户体验。那么,电脑如何重装系统呢?下面,我就给大家介绍一下电脑重装win7系统的方法。
1、 下载装机吧一键重装系统软件
2、 打开下载好的软件,退出杀毒软件,点击我知道了
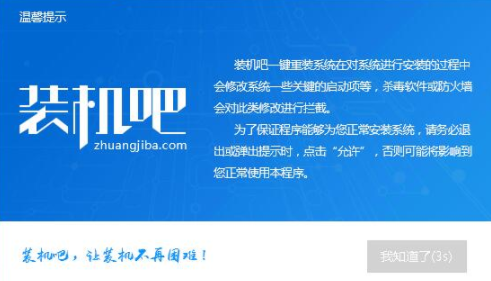
3、 选择一键装机界面下的系统重装
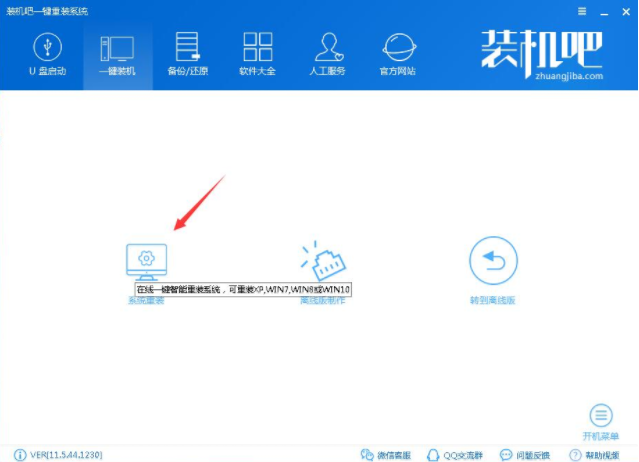
4、 软件开始检测电脑环境
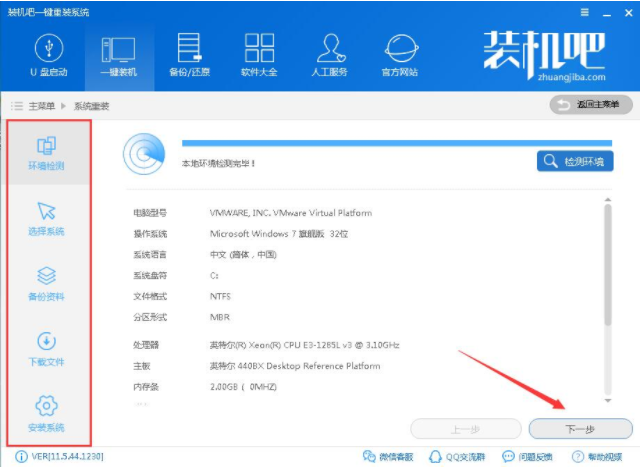
5、 选择需要安装的win7系统,,注意系统位数,下一步
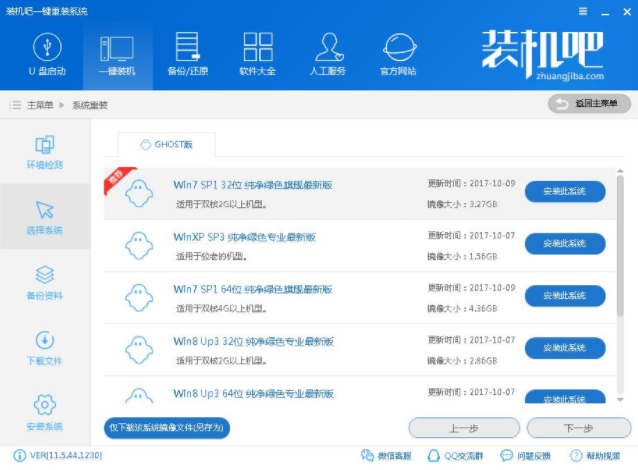
6、 备份重要资料,选择好后点击下一步后点击安装系统。
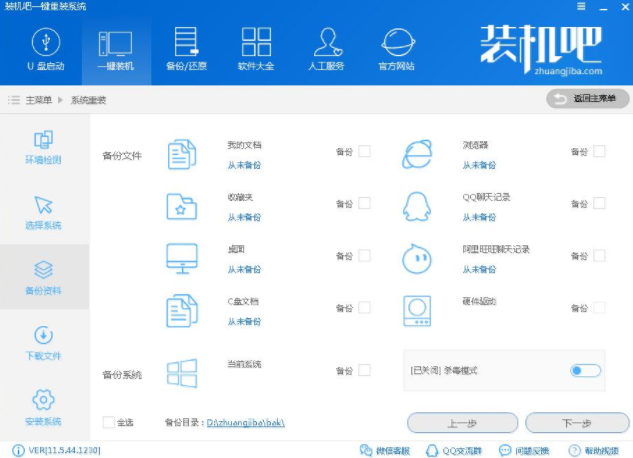
7、 等待系统的下载,文件的备份

8、 之后会校验系统文件MD5值,完成后会自动重启电脑
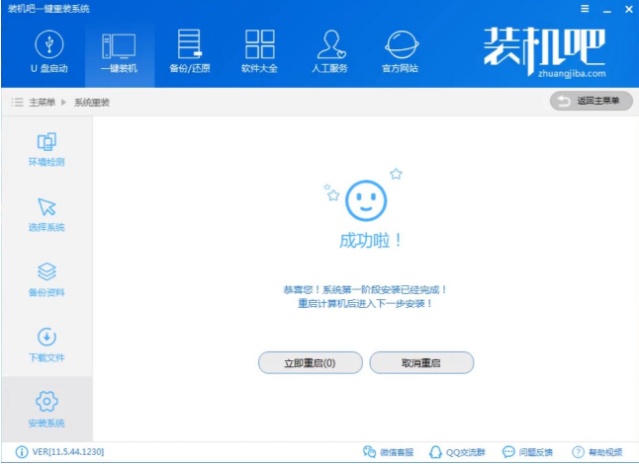
9、 重启系统后使用方向键选择装机吧一键重装 DOS-GHOST系统安装模式,点击回车
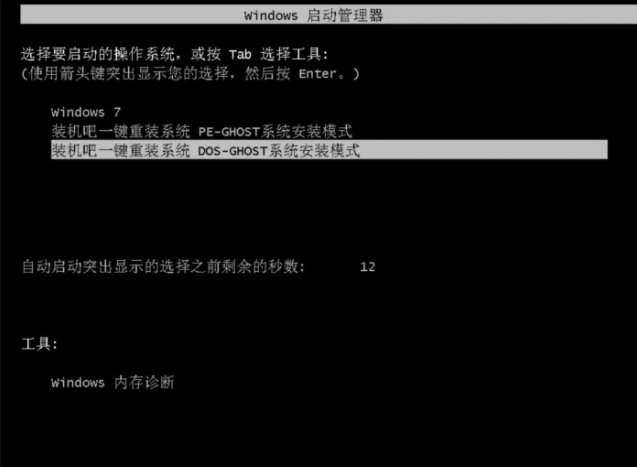
10、 进入Ghost还原系统过程

11、 等待一会儿重启进入此界面,进行最后的系统部署

12、win7系统安装成功
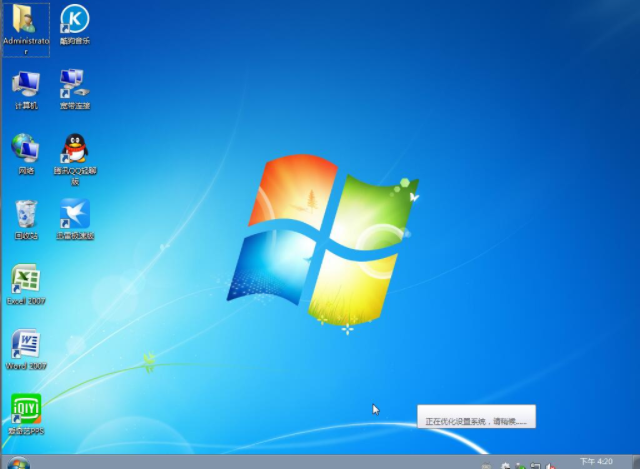
以上就是电脑重装win7教程了,你学会了吗?
相关阅读
win7系统排行
热门教程