win7系统怎么使用u盘安装图文操作
u盘装系统是目前大部分电脑城装机员最常使用的,比起光盘装系统来的方便而且u盘方便携带,体积小,而且一键制作简单又好用。但是对于一些新手来说,他们可能并不清楚整个操作步骤,那么下面为大家介绍一下如何用u盘装win7系统。
U盘安装win7的方法如下:
先从U盘启动系统,启动后会看到下面这个界面,双击“Windows安装。

选择“Windows vista/2008/2008 R2/7”

单机“浏览”进行选择文件。
选择在前面解压出来的文件,选择盘符。
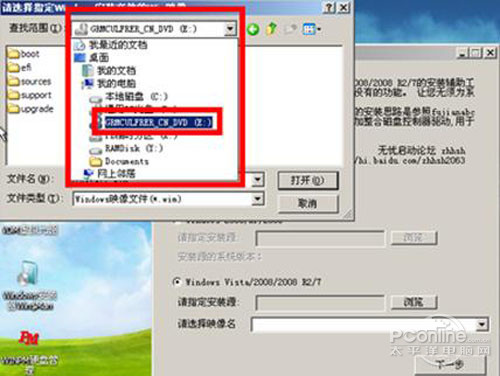
双击“sources”找到“install.win”并打开。

然后在下面这个窗口选择你要安装的win7系统版本,这里我选择旗舰版,单机“下一步。
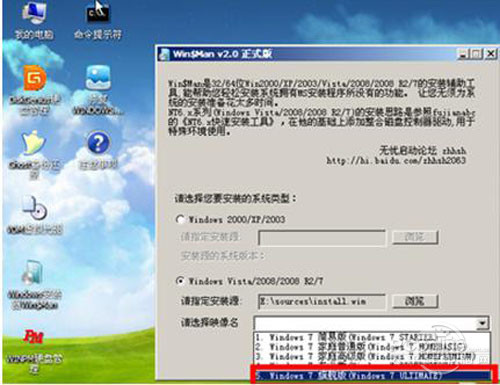
单击第一个盘“c”然后选择“将系统安装到这个分区上”和“将此分区作为引导分区”并单击“下一步”。

继续单击“下一步”
下面选择“系统盘盘符指定为”和“此系统是安装在usb移动硬盘上”单击“下一步”。
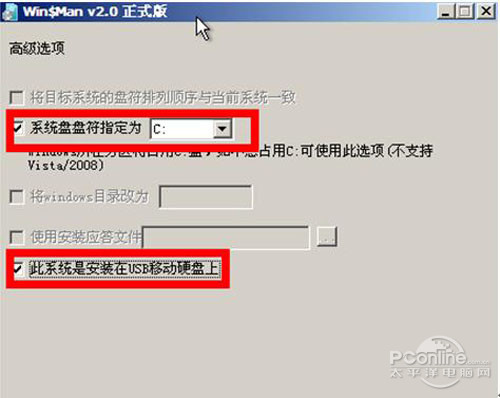
单机“安装系统”,然后单击“是”,等待这个界面结束,然后从新启动系统会自动安装,直到出现可操作的界面时就可以设置系统了,设置完成,如何用u盘装win7系统的教程就到次结束。

相关阅读
win7系统排行
热门教程