图文详解win7系统下怎么安装iis
很多时候,我们都会因为工作想要而安装iis,那么问题来了,win7系统下该如何安装iis呢?虽然网上也有很多相关安装与配置iis的教程,但是内容都比较复杂,这该怎么办呢?小编这就给大家带来win7安装iis的操作教程。
最近小编发现有很多朋友都想要知道win7怎么安装iis,安装iis的方法其实很简单,大家要是想要学习的话,那么小编我自然是会将大家的,今天小编就趁着闲暇的时间来给大家说说win7怎么安装iis的方法。
1,点击开始→控制面板,然后再点击程序,勿点击卸载程序,否则到不了目标系统界面。
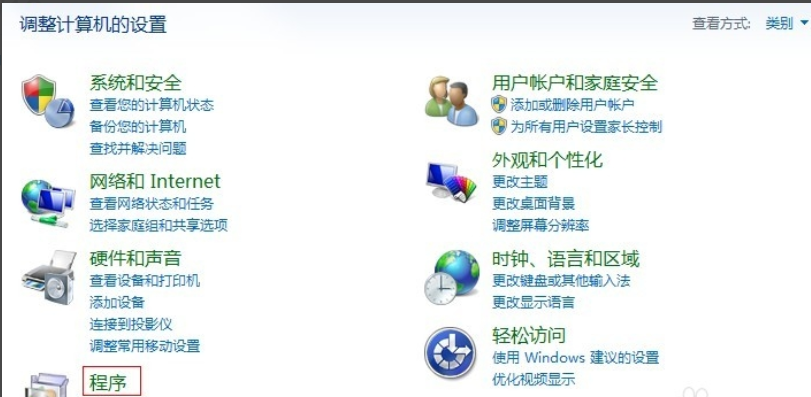
2,然后在程序和功能下面,点击打开和关闭windows功能。
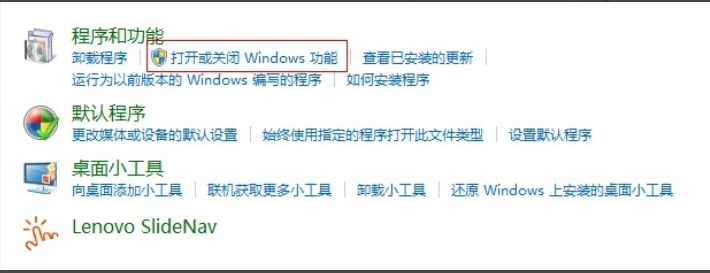
3,进入Windows功能窗口,然后看到internet信息服务选项,然后按照图中设置即可,Ps:打√的选项下面为全选,方圈的下面按照图中打√的选择即可。

4,然后确定,会进入系统安装设置,此时可能需要等待两三分钟的样子。
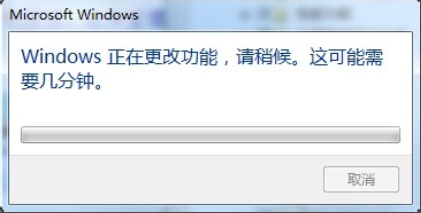
5,安装成功后,窗口会消失,然后回到控制面板,选择系统和安全。

6,进入系统和安全窗口,然后选择左下角的管理工具。
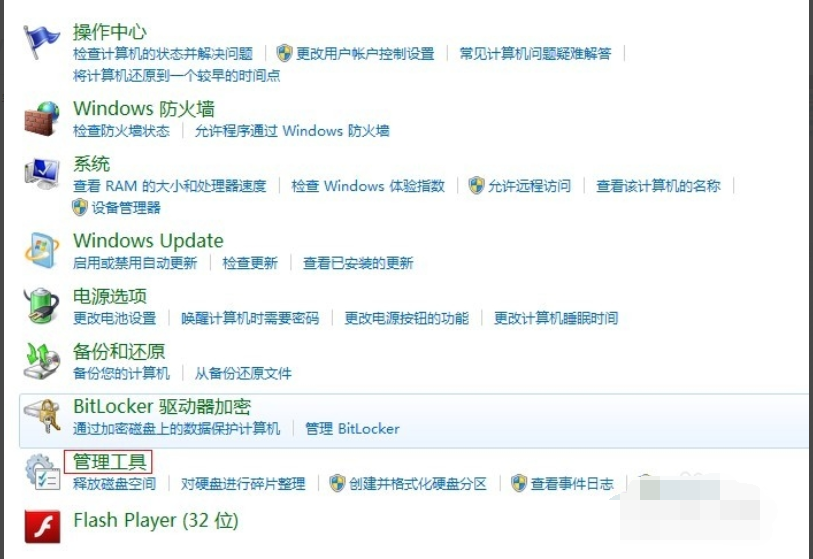
7,进入管理工具窗口,此时就可以看到internet信息服务了,不过此时需注意,因为有两个大致相同的,需要选择的是internet信息服务(IIS)管理器。
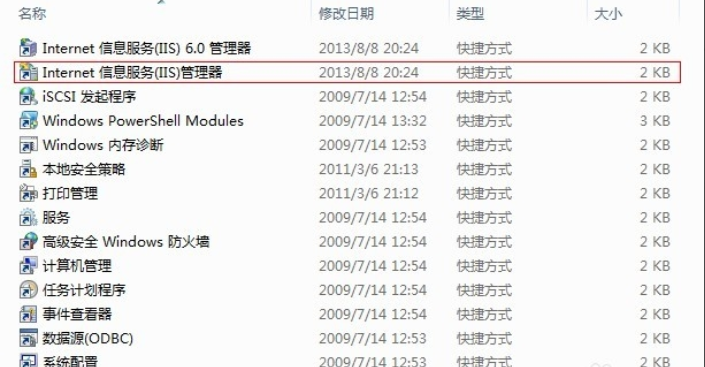
8,双击internet信息服务(IIS)管理器,进入到管理窗口,看上去很复杂,有三大主要功能:FTP,IIS,管理,现在需要设置都在IIS这个里面。
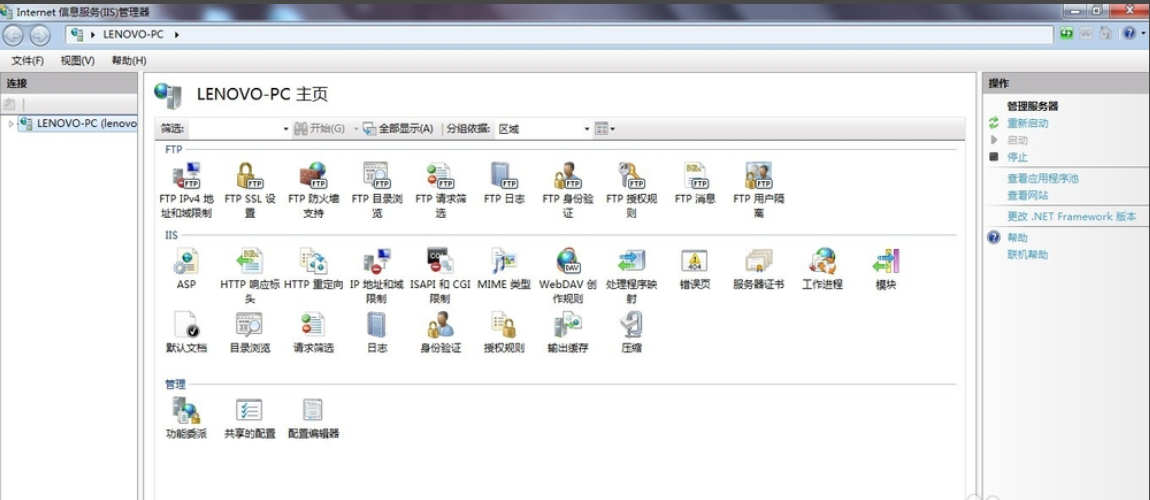
9,点击左边的倒三角,就会看到网站下面的default web site,然后双击IIS下面的ASP.

10,进入ASP设置窗口,行为下面的启用父路径,点击后面,修改为true,默认为false。
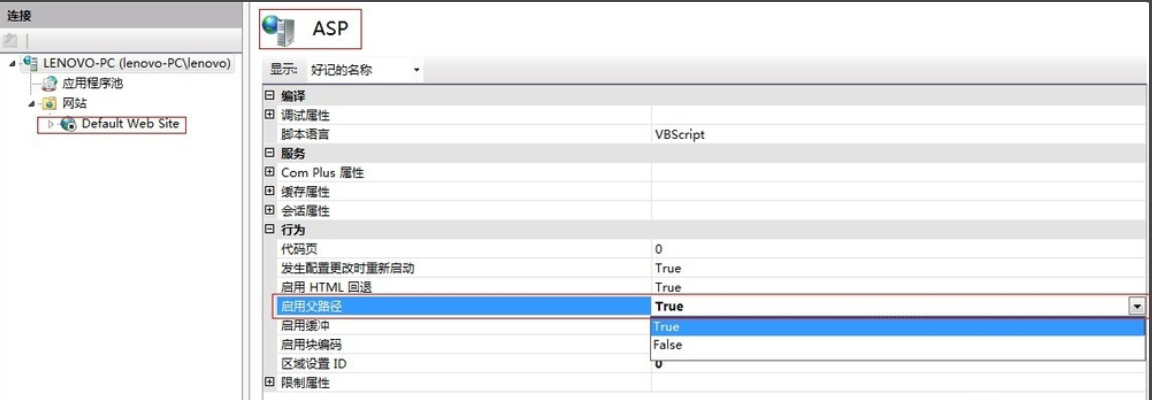
11,然后再来设置高级设置,步骤:先点击default web site ,然后点击最下面的内容视图,再点击右边的高级设置。
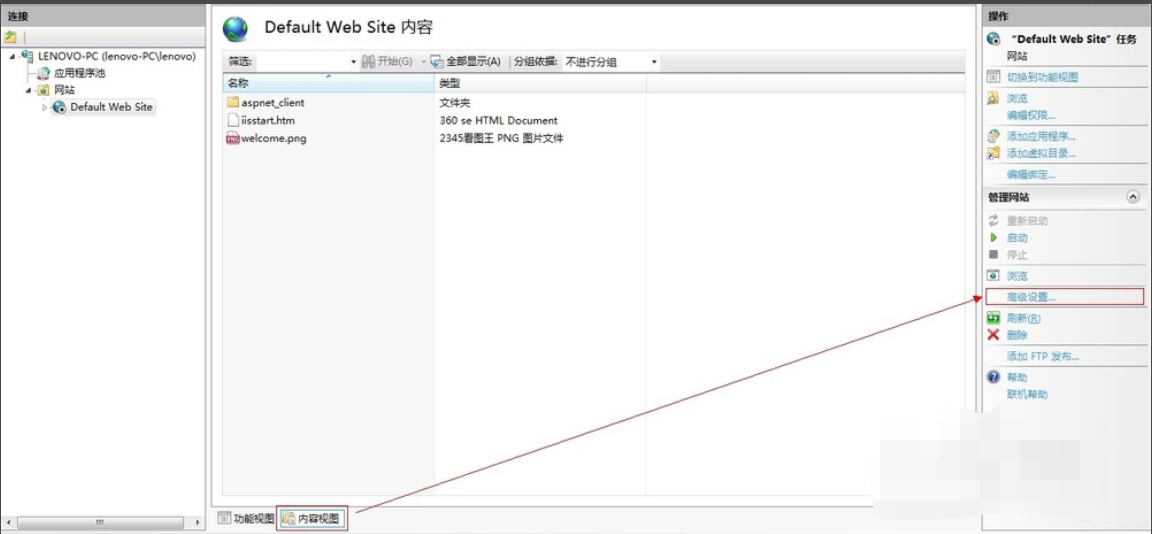
12,进入高级设置,需要修改的是物理路径,即本地文件程序存放的位置。
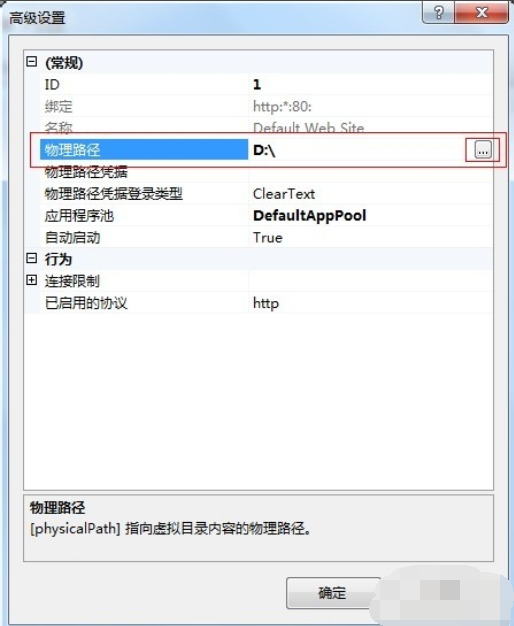
13,再来设置端口问题,步骤:点击default web site 再点击最下面的内容视图,然后点击右边的编辑绑定。
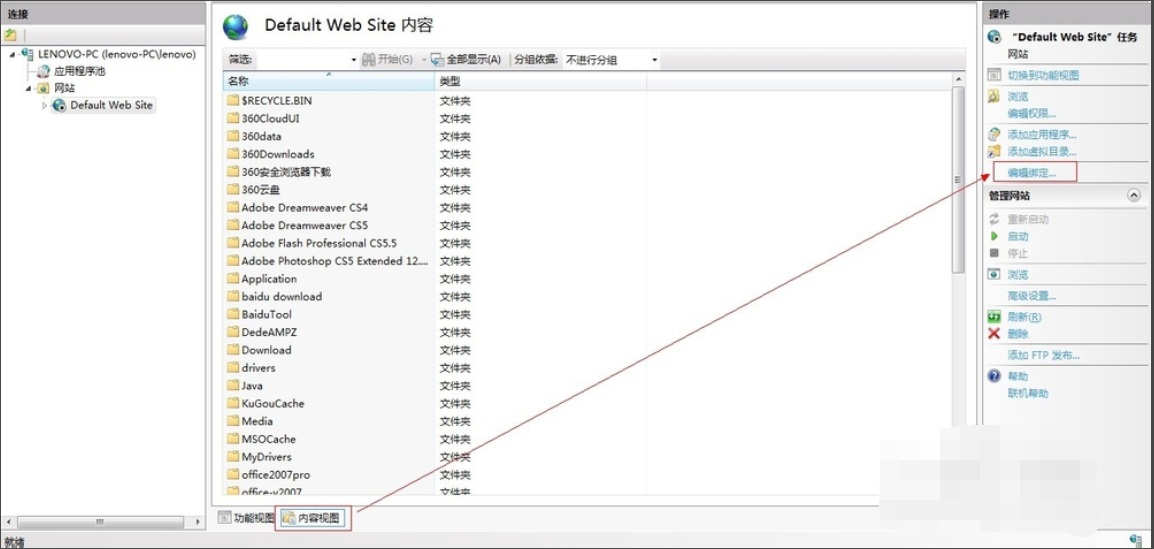
14,进入网址绑定窗口,也就是端口设置窗口,一般80端口很容易被占用,这里我们可以设置添加一个端口即可,如8080端口。
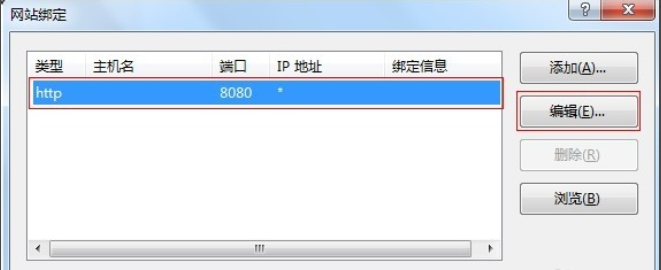
15,此时,基本完成IIS的设置,不过有时候,可能还是不能顺利完成本地安装,此时需要注意一个问题,那就是默认文档中的选项是否含有default.html这个选项,没有就需要添加,才能顺利完成安装,步骤:回到主界面,然后点击IIS下面的默认文档。
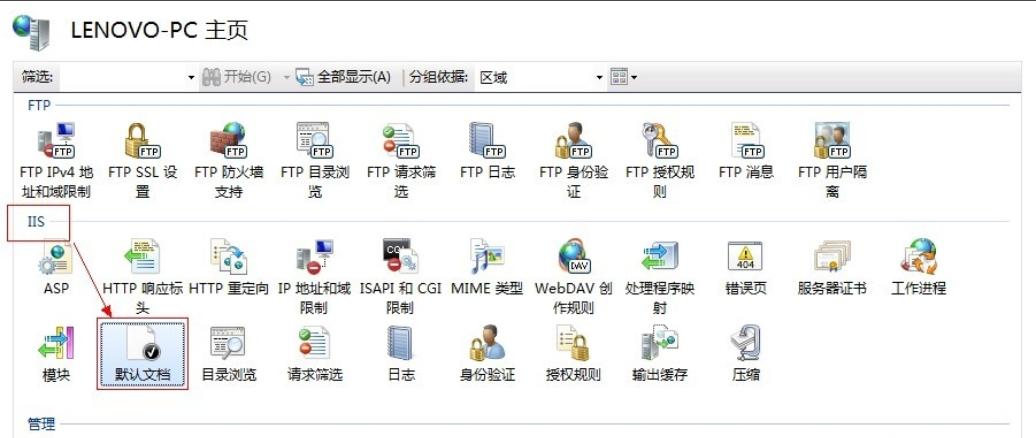
16,然后在内容视图下选择添加,输入default.html即可。

以上就是win7系统下怎么安装iis的操作流程啦
相关阅读
win7系统排行
热门教程
软件合集