详解win7系统远程控制电脑操作教程
我们在使用电脑的时候,时常会遇到一些自个不会解决的问题,而这个时候我们可以通过远程协助的功能让其他懂的小伙伴帮你搞定,这里小编就给大家演示一下如何远程控制电脑的方法。最近朋友问小编如何远程控制电脑呢,其实小编以前就给大家说过这方面的内容了,但还有有很多朋友是不知道怎么操作的,好了,今天小编就给大家介绍一下远程控制电脑的操作方法。
如果希望别人控制自己的电脑,则必须对电脑进行如下设置:
右击“计算机”,从弹出的菜单中选择“属性”。

在打开的窗口中点击“远程设置”项进入。

然后勾选“允许远程协助连接这台计算机”和“允许远程任意版本的远程桌面的计算机程序”项。
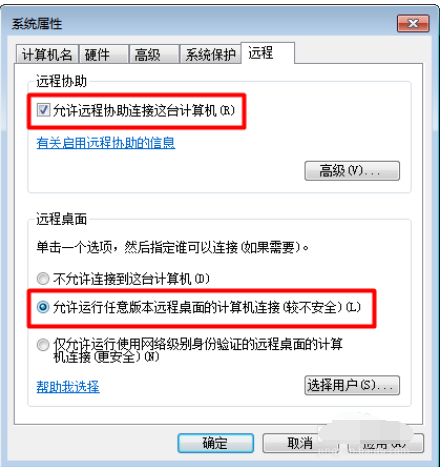
接下来需要为进行远程连接的账户设置密码。依次进入“控制面板”->“用户帐户和家庭安全”->“用户帐户”,点击“为您的账户创建密码”按钮。

最后输入密码,点击“创建密码”按钮完成操作。
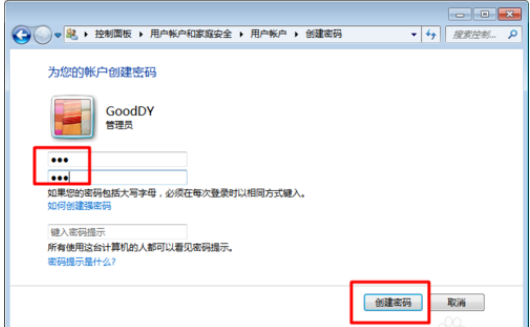
接下来其它用户就可以登陆当前计算机实现远程控制操作啦。在其它计算机上,点击“开始”->“所有程序”->“附件”->“远程桌面连接”项。

在打开的“远程桌面连接”窗口中,输入计算机名(IP地址)和用户名,点击“连接”按钮即可。
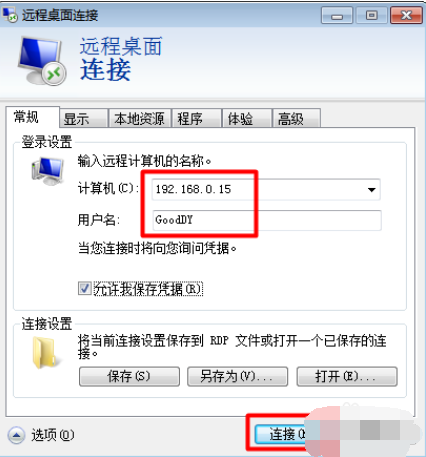
接下来就尝试进行连接,连接完成后就可以看到对方桌面啦,并且可以进行远程控制。
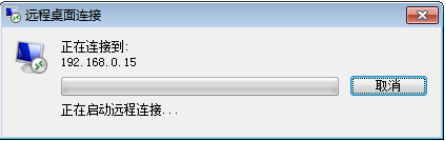
以上就是远程控制电脑的操作流程了。
相关阅读
win7系统排行
热门教程