win7系统iso如何简单安装图文教程
最开始主要是使用光盘给电脑安装系统,现在安装系统方法非常多,不再局限于光盘,比如我们可以网上下载系统镜像自己安装,网上下载的系统一般是iso格式的文件,有用户下载了win7.iso文件不懂怎么安装,其实isowin7系统可以解压安装,也可以用U盘安装,下面小编跟大家分享win7系统iso安装教程。
win7 iso文件直接解压安装方法:
1、将win7 iso文件下载到C盘之外的分区,比如下载到F盘,右键使用WinRAR等工具解压到当前文件夹或指定文件夹,不能解压到C盘和桌面,否则无法安装;
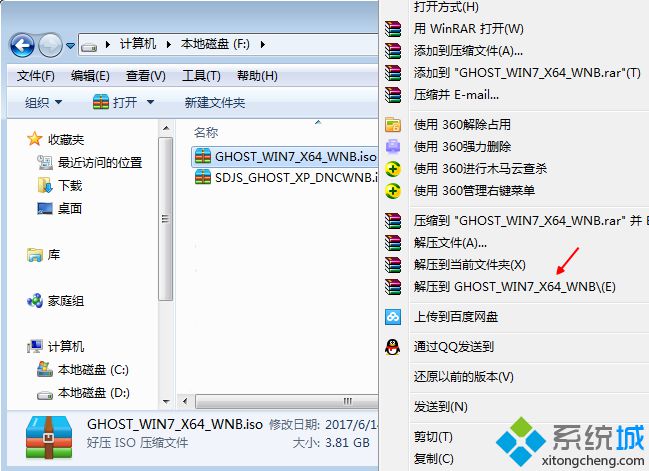
2、弹出对话框,执行win7 iso解压过程,需要等待几分钟;
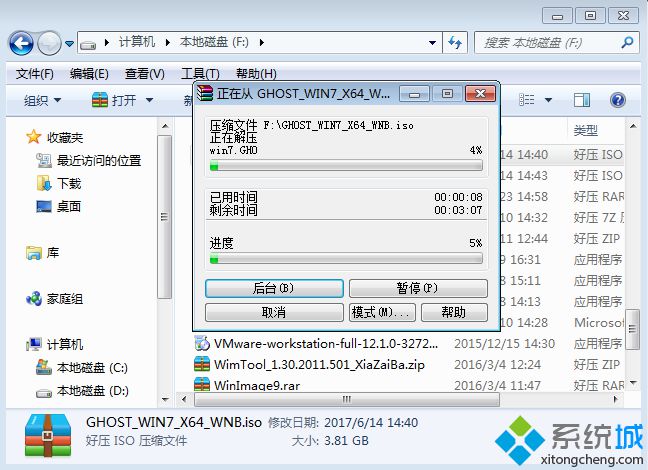
3、解压之后,我们打开安装目录,找到【安装系统.exe】程序;
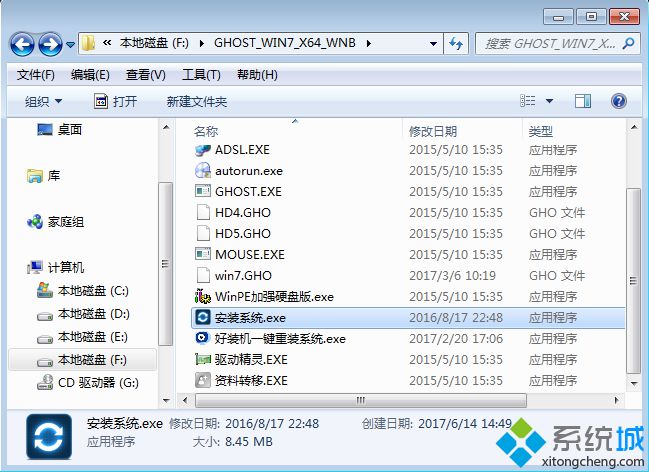
4、双击【安装系统.exe】打开这个安装界面,选择【还原系统】,映像文件路径选择win7.gho文件,勾选要安装的位置C盘,如果不是显示C盘,要根据卷标或容量来判断C盘,再勾选【执行完成后重启】,最后点击【执行】;
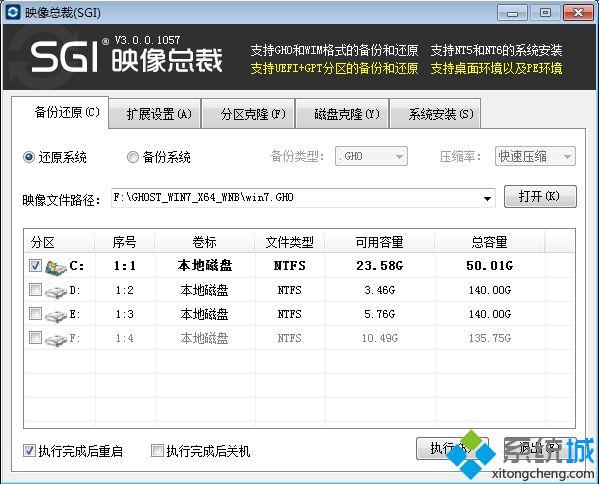
5、弹出提示框,提示映像文件即将还原到分区C,点击确定继续;
6、这时候电脑会会重启,进入到这个界面,默认选择SysCeo Recovery项启动;
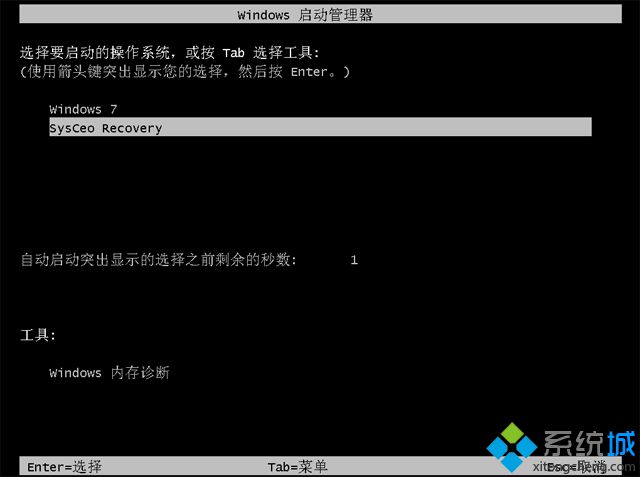
7、启动进入这个界面,执行C盘格式化以及win7系统安装到C盘的过程,需要等待3-5分钟;
8、上述执行完成后会自动重启,进入这个界面,执行系统设置和配置过程;

9、最后启动进入全新win7系统桌面,安装完成。
以上就是win7系统iso文件安装教程,大家既可以解压安装,也可以使用U盘安装,有需要的用户可以学习下这个教程。
相关阅读
win7系统排行
热门教程
软件合集