展示如何用硬盘重装win7系统详细教程
硬盘怎么重装win7系统呢?大家都知道,硬盘安装系统不存在磨损和读盘下降的问题,但是想要哦使用硬盘安装系统需要在电脑可以正常启动的情况下安装。接下来,我就将硬盘安装win7系统的图文教程分享给大家
硬盘是现在主要的电脑存储媒介,我们电脑中的文件资料,程序都是存放在硬盘中。那么硬盘如何安装win7系统呢?今天,小编就给大家介绍一下硬盘重装win7系统的方法,有需要就一起来了解一下吧
硬盘重装win7准备工作:
1.、下载win7系统镜像、nt6 hdd installer
2、备份C盘重要数据,最好备份下网卡驱动,也可以下载网卡版驱动精灵到其他盘符,避免重装系统出现没网的状况
硬盘重装win7详细步骤:
把下载好的系统镜像和nt6 hdd installer放在C盘之外的盘符中,不要放在文件夹内
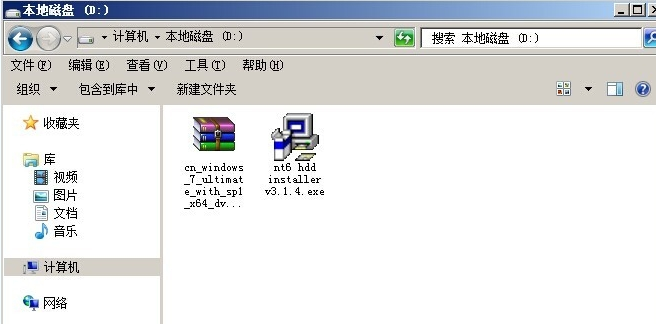
解压系统镜像到当前目录。
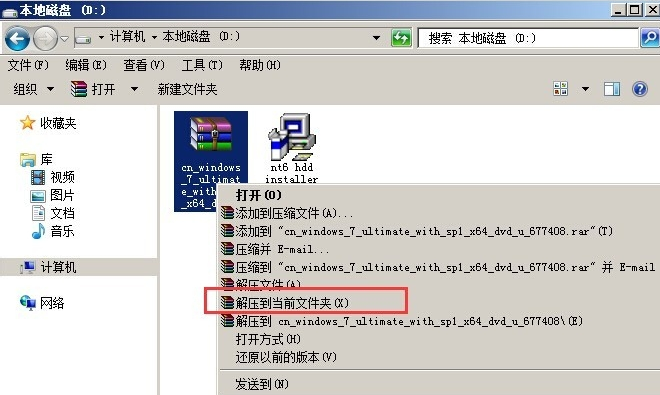
然后右击nt6 hdd installer软件,选择以管理员方式运行,选择【1.安装】,显示安装成功。然后选择【2.重启】,重启后就可以开始重装系统了。
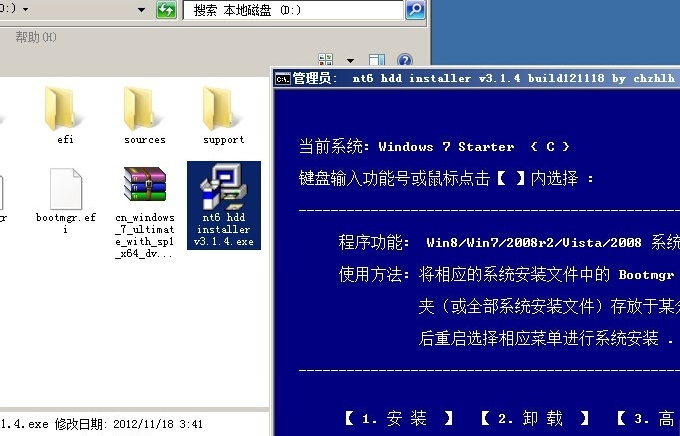
重启出现启动管理器界面,选择第二项【nt6 hdd installer mode 1】
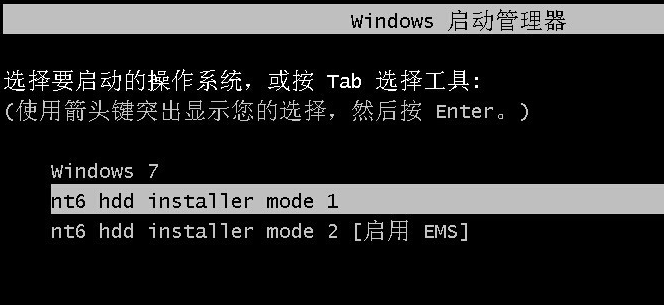
然后出现系统安装向导,根据向导提示进入操作,选择语言,下一步。
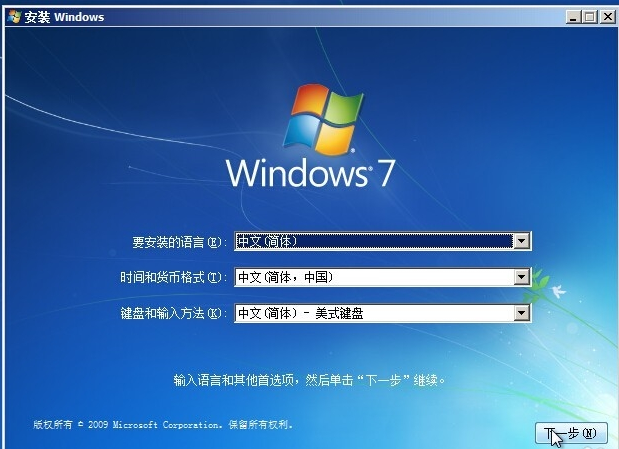
点击【现在安装】。接受许可条款,下一步。
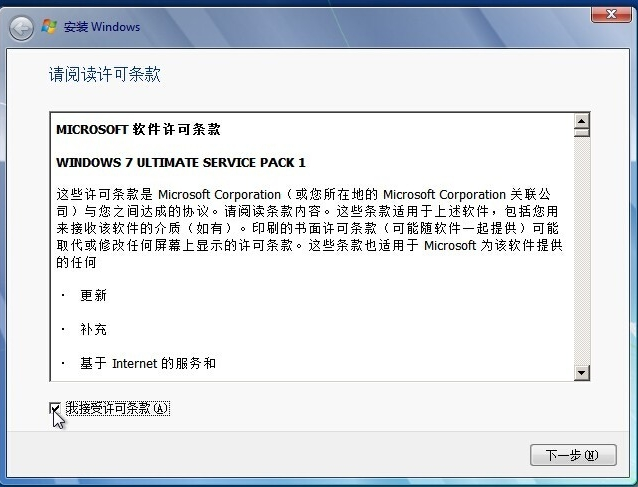
选择自定义安装方法,点击【驱动器选项(高级)】
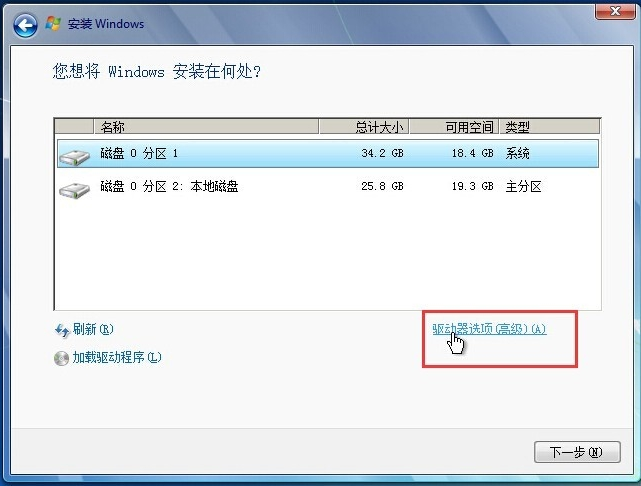
选择C盘(我的C盘是34.2GB),格式化。
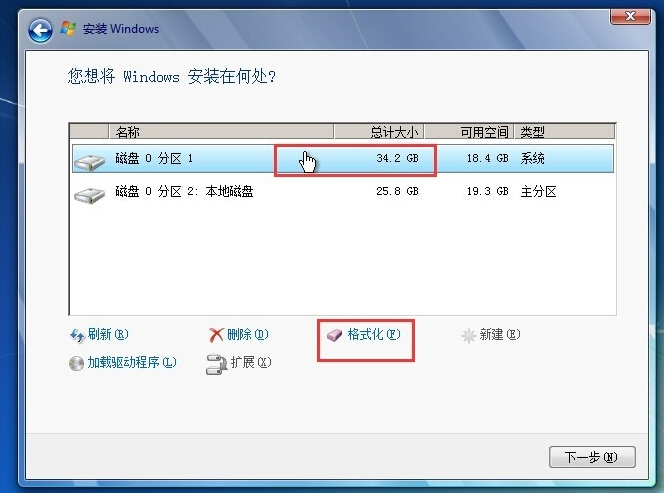
弹出窗口,确定,这时我们就可以看到总计大小和可用空间一样大了。选中C盘盘符,点下一步。
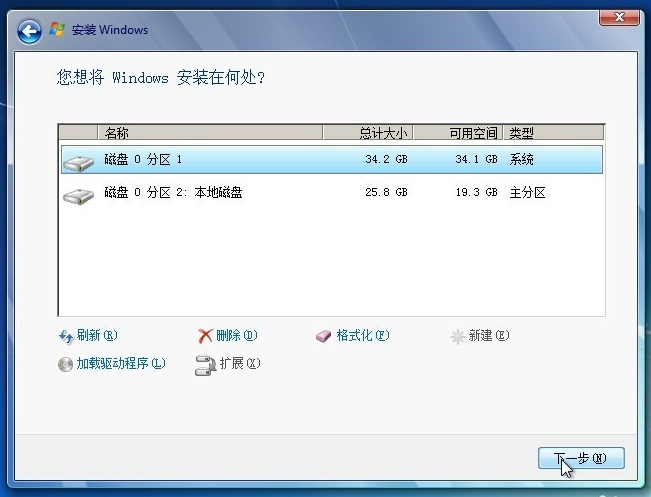
等待安装,安装完成出现Windows设置界面,输入计算机名称
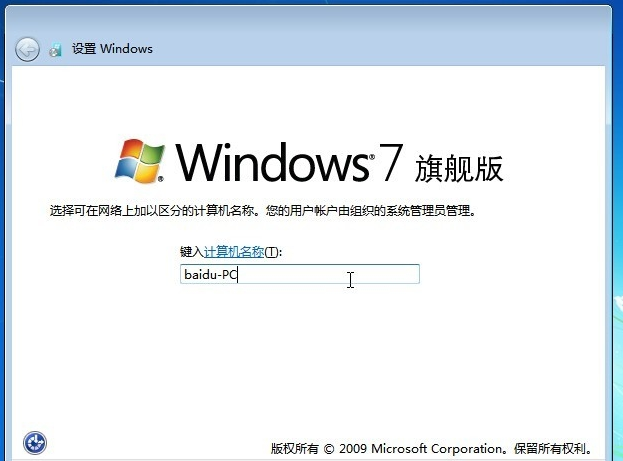
去掉勾选,跳过激活。
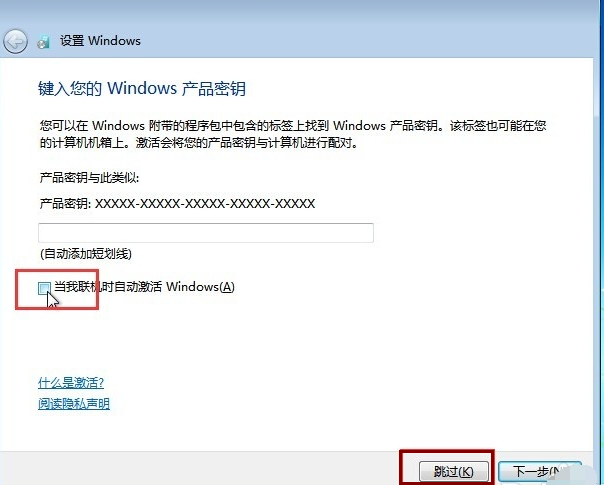
选择以后询问。根据实际情况选择网络。
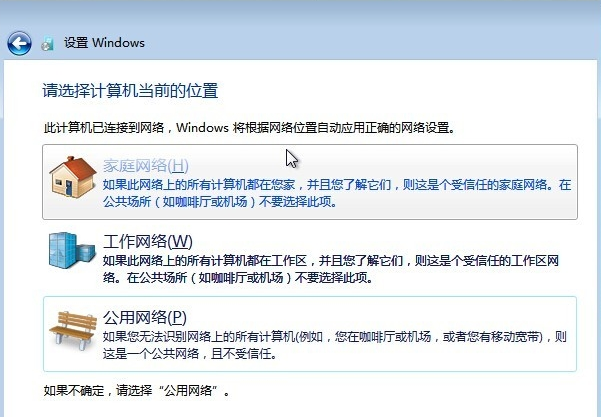
安装完成
以上就是移动硬盘重装win7系统的方法了,你学会了吗?
相关阅读
win7系统排行
热门教程
软件合集