win7系统的teamviewer工具的使用操作教程
一款免费的可以穿透内网的远程控制软件,可以实现比qq的远程协助功能更为强大的远程工具,它就是teamviewer。无需双方都有人值守通过验证同意等步骤,但是大多数的网友都对该工具不太了解,因此,小编就跟大家说说teamviewer的使用。
teamviewer工具的使用图文教程
网上搜索并下载,安装好软件。
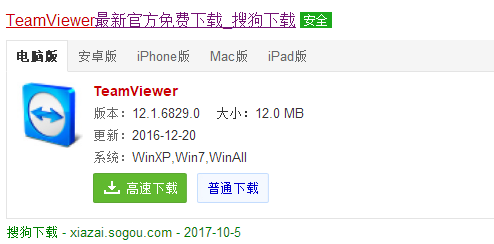
打开软件后,首先看到自己的ID与密码,(以提供给对方,使其控制自己的机器。)
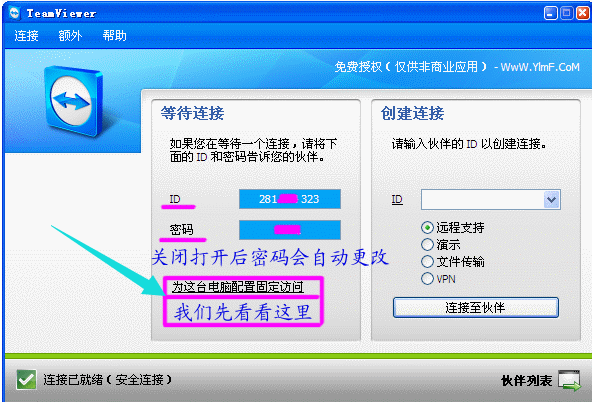
输入密码,点击“确定”,实现固定远程控制。输入对方ID,点“远程支持”,再点“连接至伙伴”。
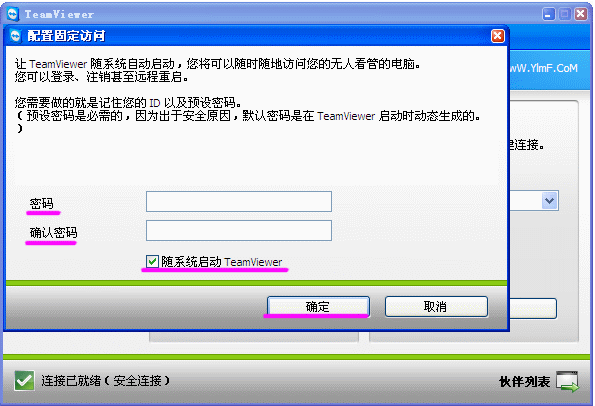
输入对方提供的密码。成功连接至远程的电脑。
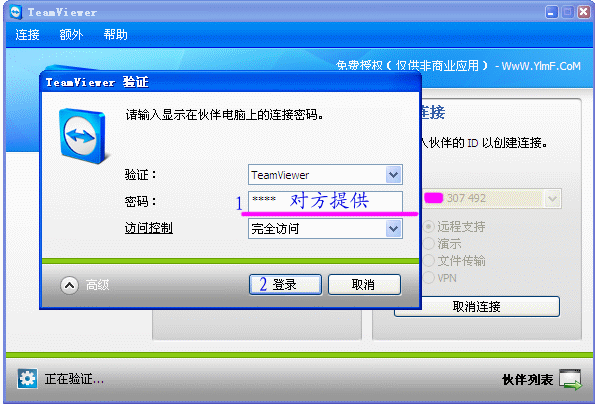
文件传输功能,实现本机与远程机器的文件互传。文件传输过程。

文件传输完毕。远程控制对方机器重启。把远程操作的过程录制下来,点开始即可录制。点停止录像完毕。
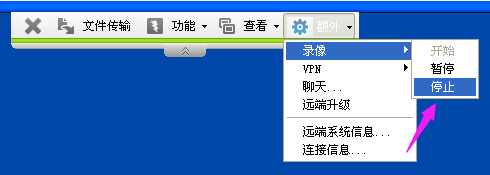
录像文件保存在本机的位置。“禁止远端输入”是远程控制对方不能打字,不能用鼠标。
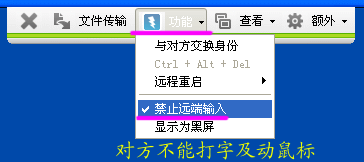
“显示为黑屏”是对方的屏幕为黑色界面,直接的文件传输功能。
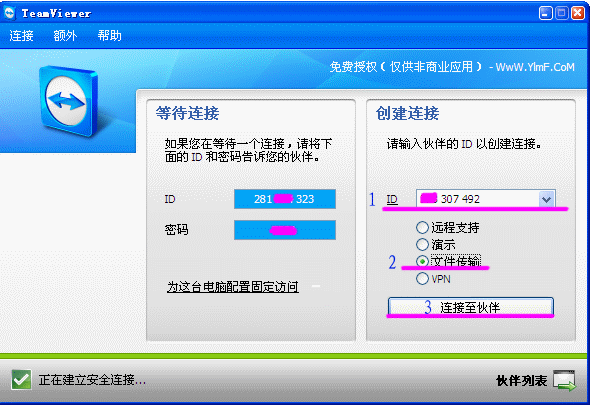
输入对方提供的密码。
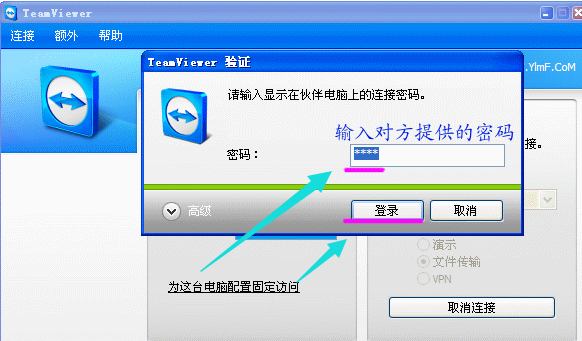
文件传输过程与图8操作相同。

这是无法连接时的提示。原因很多。打开用teamviewer录像的文件,文件格式为.tvs格式。
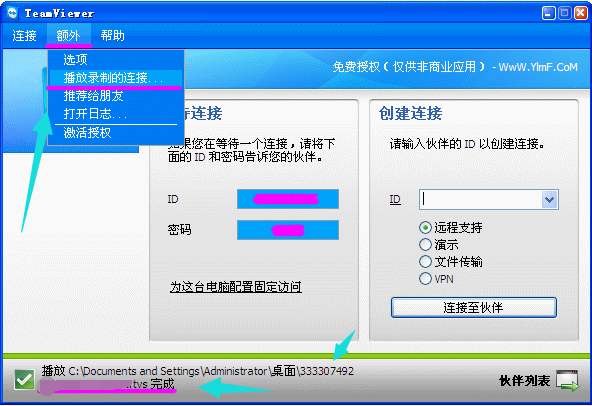
额外下面的“选项”功能。选择“远程支持”(Remote support)连线方式可以在您的电脑上显示对方的桌面,您可以控制对方的电脑就像自己在该电脑前一样。
以上就是teamviewer工具的使用的过程了。
相关阅读
win7系统排行
热门教程