怎么给电脑windows7文件夹加密的方法
每个人对自已的电脑文件安全性都是比较关注的,毕竟谁也不想自已比较隐私的文件给任何人观看。当然了安全性没有绝对的,只有相对的安全。不过小加密软件也有小加密软件的好处,就是面对一般的人,安全性就足够了。
下面的文章不管是xp,win7,win8,win10都是适用的,可以对所有文件夹进行加密。
方法1:首先要有工具,小编推荐您使用7z压缩软件,这也是小编最常用的压缩软件。主要是免费,并且没有广告。想要使用的,官网下载点这里:下载地址,如果这里下载不了,也可以通过其它方式进行下载的,具体安装就不多说了。
1-1:首先设置一下右键可以打开直接压缩和解压,首先打开软件【7-zip file manager】

1-2:打开之后选择【工具】-【选项】
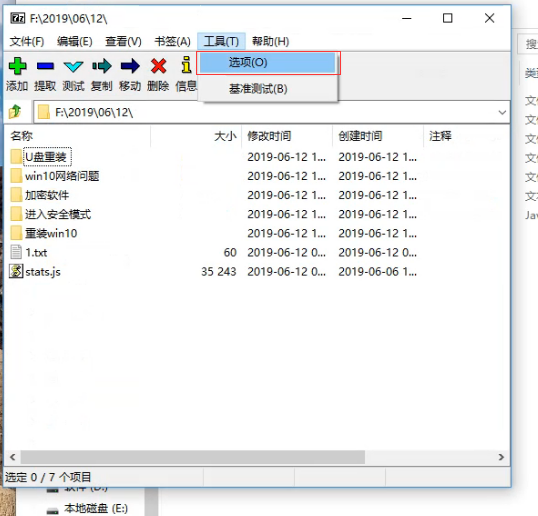
1-3:点击【+】号,方便以后查看压缩文件
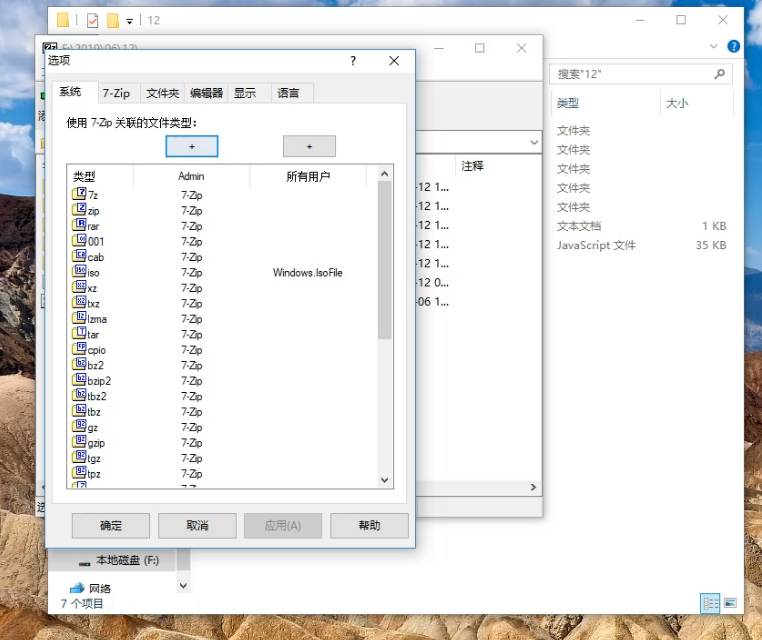
1-4:选择右键打开的形式,如下图操作:
![]()

1-5:通过上面的操作就设置好了,接下来就可以进行操作了。右键您想要加密的文件夹,选择【添加到压缩包】
![]()
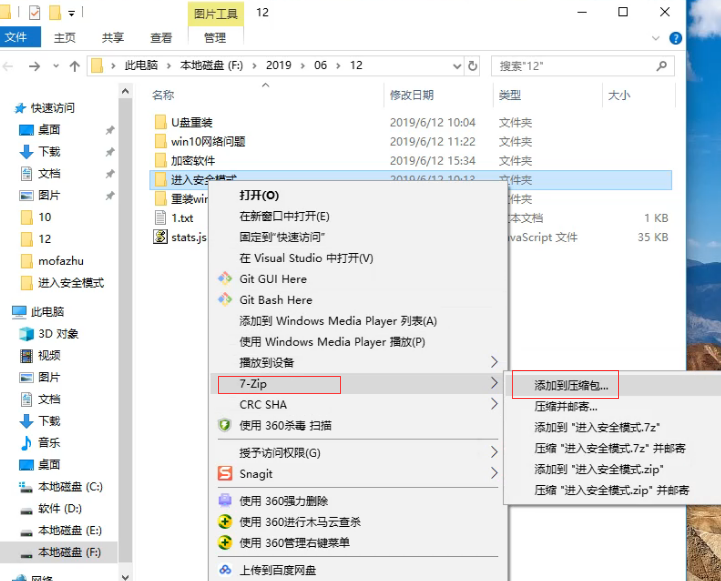
1-6:会弹出一个对话框,有一个输入密码框,您只要输入密码即可。
![]()
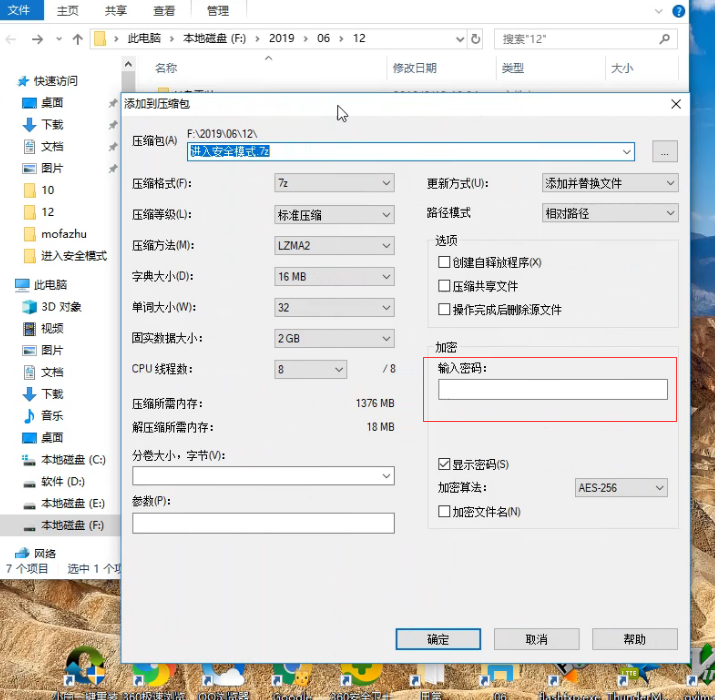
1-7:输入密码确认后,就会生成一个压缩文件,这个文件就需要解密密码才能打开了。
![]()

1-8:下面我们来测试一下,右键解压这个文件,操作如下图所示
![]()
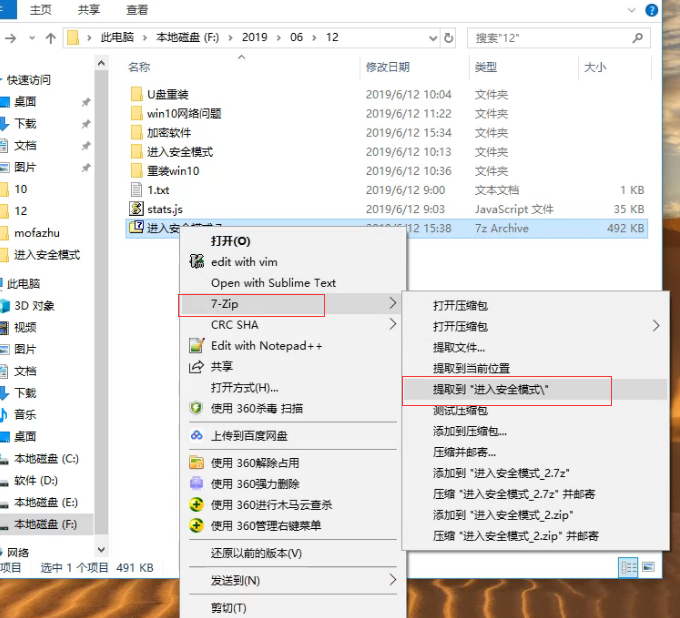
1-9:输入您上面设置的密码,如果密码不对您是无法解压或者查看里面的文件的,只有密码对才能正常看见
![]()
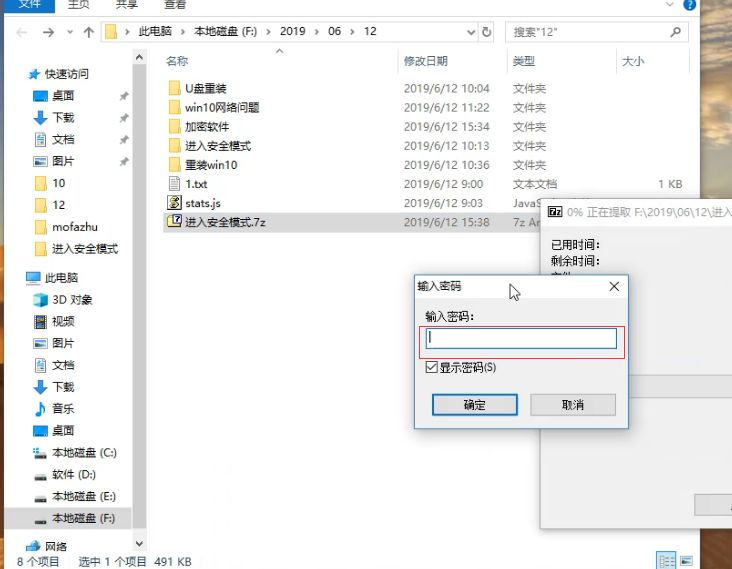
1-10:下面是输入对了之后的效果
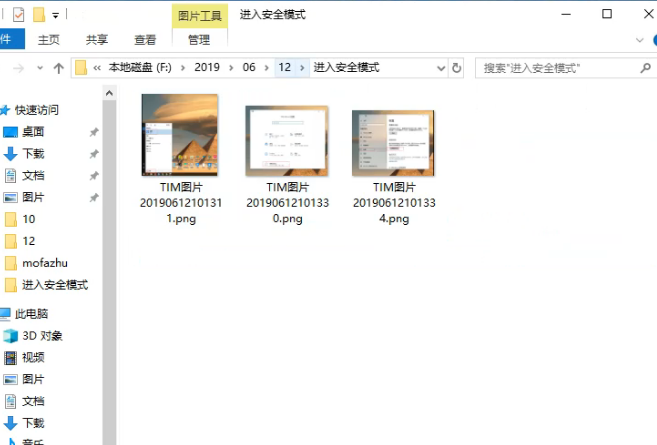
相关阅读
win7系统排行
热门教程