教你如何使用u盘安装win7系统64位旗舰版
重装系统已经慢慢的成为小白用户玩转电脑必修课程了,特别是U盘重装系统更是可以体现diy装系统的能力了,你可以使用U盘工具安装ghost或者原版的系统,但是很多用户不是很清楚U盘安装win7的步骤,下面小编教你怎样用u盘安装win7x64系统吧。
我们很多使用都是使用一键在线重装系统的方法给电脑装系统,如果我们的电脑出现了无法开机、系统文件丢失的情况,我们可以考虑使用U盘安装win7x64系统来拯救电脑。下面小编教您使用u盘安装win7x64系统的图文教程。
操作步骤:
1、首先把空的u盘插入电脑的USB接口处,然后双击打开小白一键重装系统软件,选择左侧单击“制作系统”选项卡,下图:
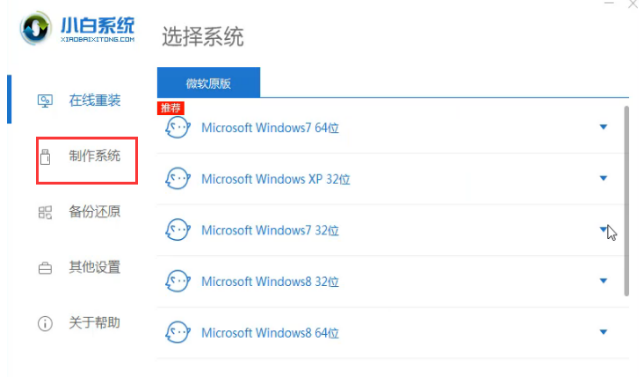
2、接着自动识别到U盘选项,然后点击“开始制作”进入下一步。

3、在这里我们可以选择自己需要安装的win7 64位系统,然后点击“开始制作”进入下一步。

4、出现的提示点击“确定”PS:前请备份好u盘中的重要资料。
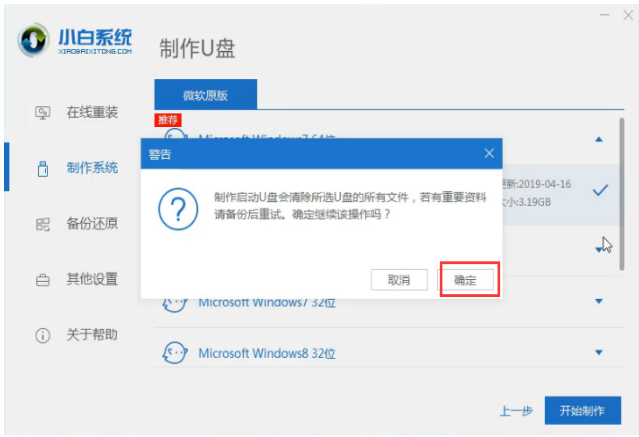
5、接着开始下载系统镜像文件然后自动制作PE系统,耐心的等待,无需操作电脑。下图:
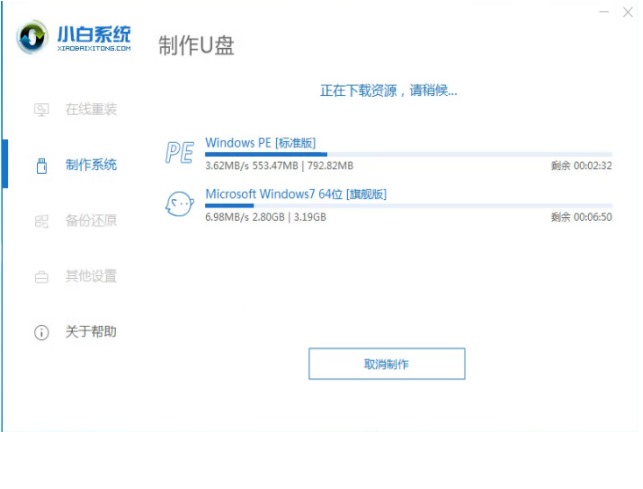
6、提示启动u盘制作完成后,点击“取消”进入下一步。
ps:此时我们就可以将u盘安全拔出,然后插到需要重装系统的电脑中
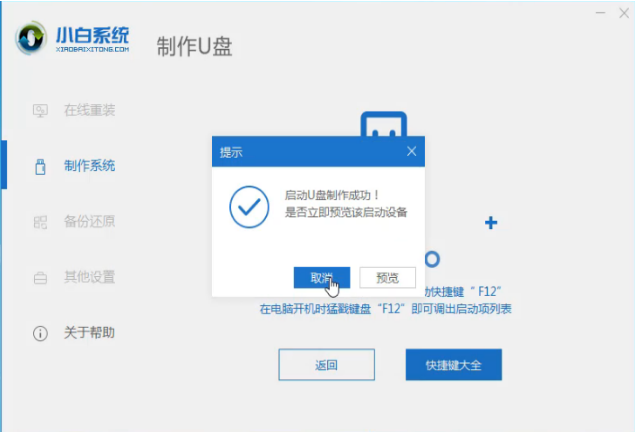
7、首先把U盘插到重装电脑上面,按电源键开机后马上按启动热键,一般是(F12、F11、Del、ESC等)几个,可以一一尝试。下图:
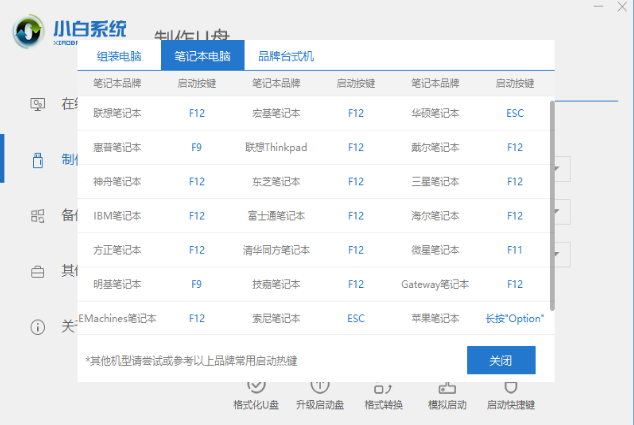
8、选择后U盘选项后进入小白pe系统选择界面,这里一般选择“【1】启动win10x64PE(2G以上内存)”,然后按回车键即可。下图:
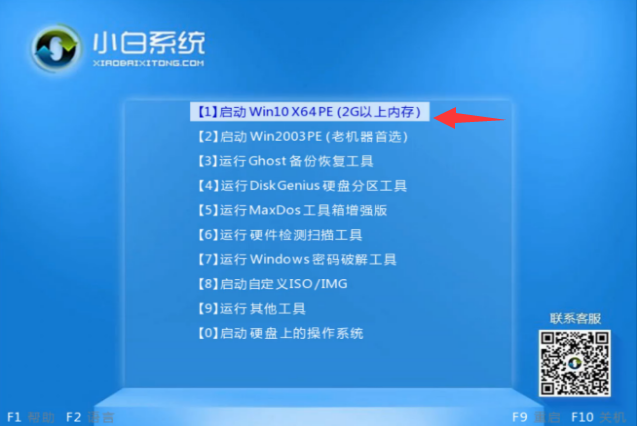
9、进入PE桌面后会自动弹出PE装机工具,这里首选勾选需要安装的系统镜像,然后选择“目标分区系统C盘”,点击安装系统。
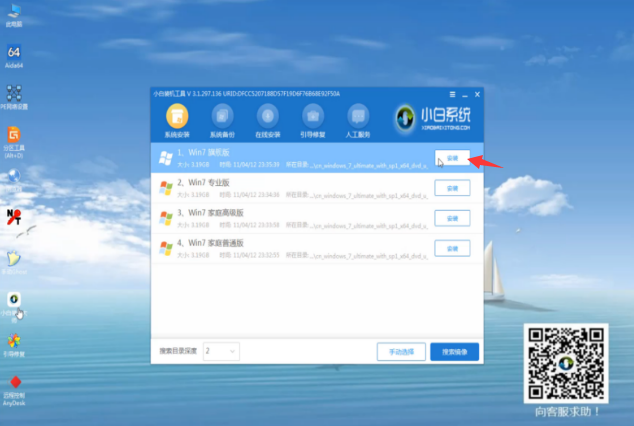
10、等待安装完成后,拔掉U盘点击“立即重启”进入下一步。
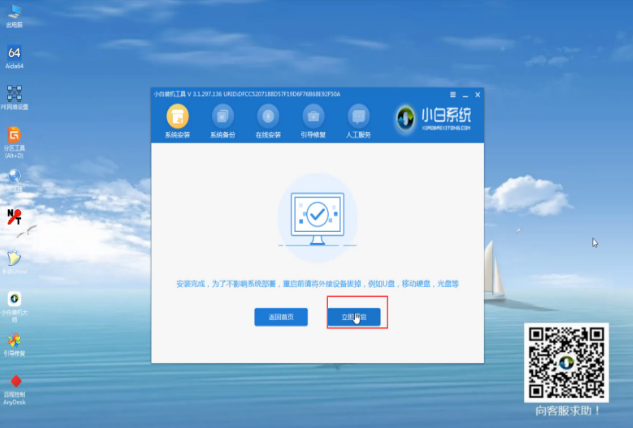
11、重启后电脑完成最后的安装,直接进入到win7系统桌面。下图:
ps:系统在重装的过程中会出现多次重启,请耐心的等待哦
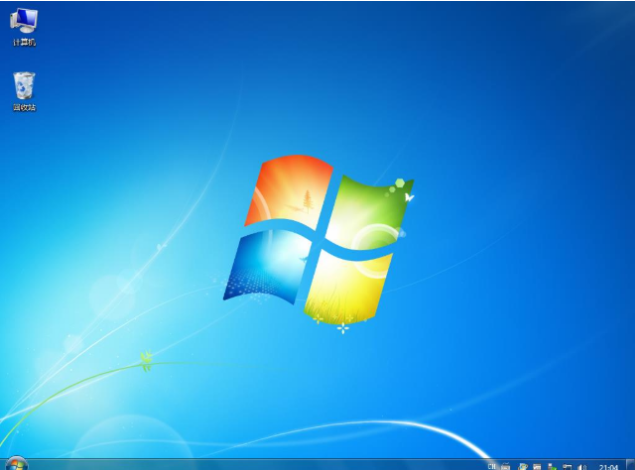
以上就是u盘安装win7x64系统详细教程。
相关阅读
win7系统排行
热门教程