win7电脑安装打印机详细步骤
打印机是我们日常工作需要使用比较多的一种设备,其实打印机的操作也比较简单,它为我们提供了很多方便。那么大家知道应该怎样安装打印机吗?接下来小编就具体为大家介绍一下本地打印机与网络打印机的安装方法的相关方法,
如何来安装打印机,一个对于熟悉电脑的人来说是一个很简单的操作,但是如果对一个不熟悉的人,有时候遇到的问题会很多。下面大家可以参考一下小编安装打印机的经验。
把打印机的usb线联接到电脑上,启动打印机,打开电脑,开始菜单——设备和打印机,下面是以win7为例,xp的系统操作可参考此例,过程都一样。
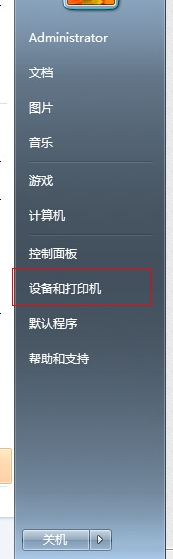
2,打开页面在上面的一行找到“添加打印机”,点击添加。
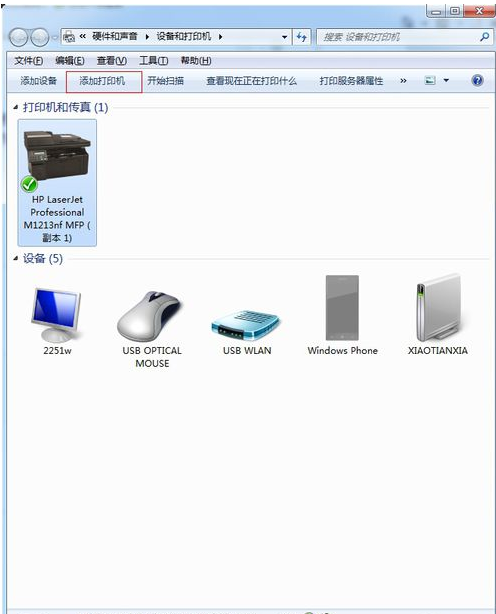
3,选择添加本地打印机,无论是什么接口的只要是有线连到电脑 的就选此项,下面的是共享打印机添加的选项,在次用不到,无视。
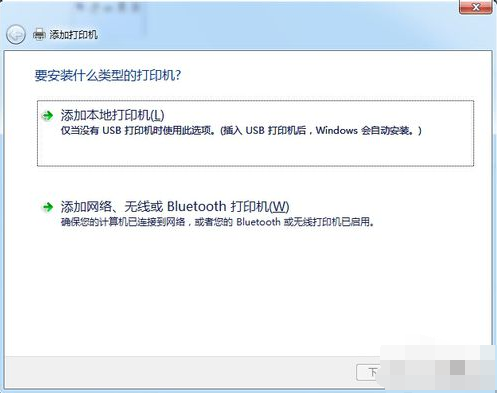
4,点击按照默认端口下一步。
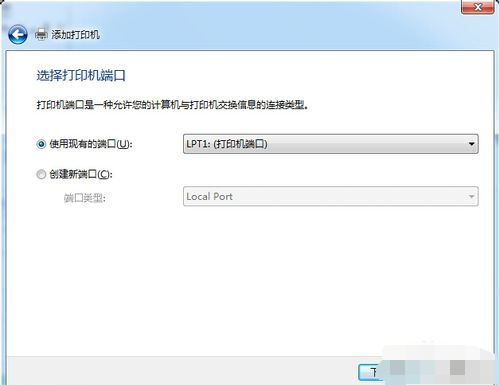
5,如果你的电脑上有打印机的驱动的话,就选择磁盘安装,选到你驱动放的地方;如果你没有驱动,那就从列表选项中选择打印机的型号,然后下一步。
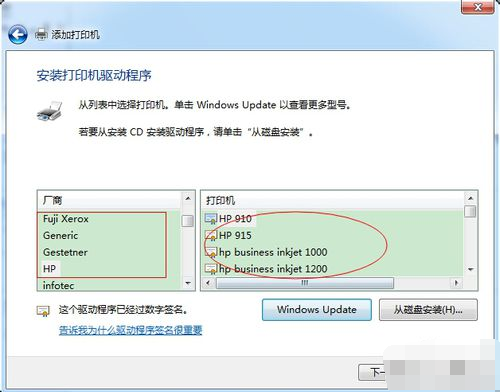
6,输入你打印机的名称,或者用默认的打印机名称。然后下一步。
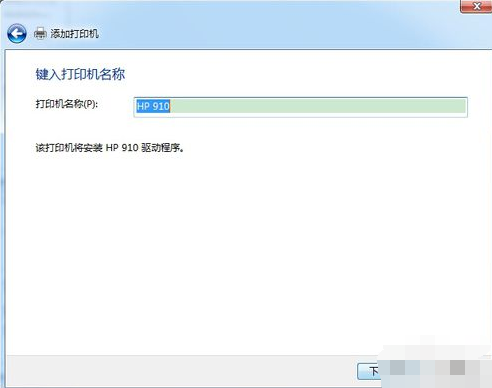
7,这样就安装完成了。下面出来是否共享打印机,这就看你需求了。如果共享的话就是别人也可以用,一般公司的都是共享。按自己需求选择。
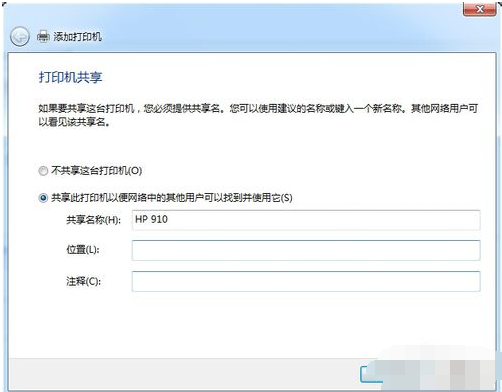
8,这样就安装完成了。下面出来是否共享打印机,这就看你需求了。如果共享的话就是别人也可以用,一般公司的都是共享。按自己需求选择。
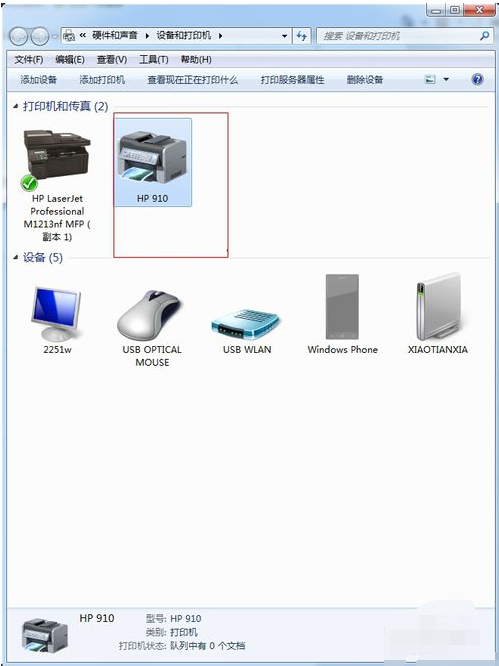
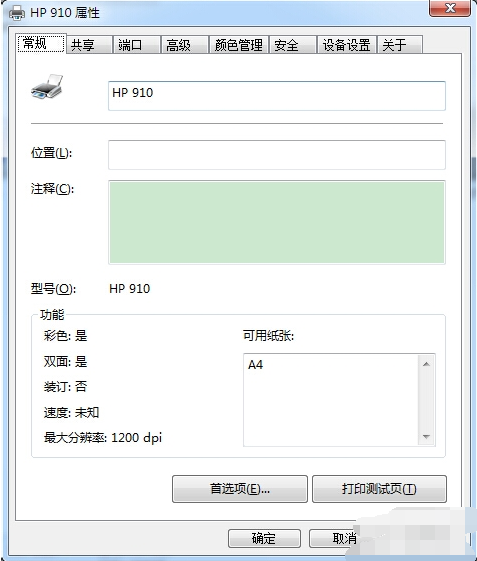
相关阅读
win7系统排行
热门教程