win7电脑网络频繁掉线怎么办
不知道为何最近电脑又频繁的掉线了,有的时候还会出现几分钟就掉一次这样子的情况,但要是我们正在玩游戏或者操作正在进行的网络软件,就会因掉线而终止,所以令大家不厌其烦。宽带经常掉线是什么原因呢?又该如何处理呢?今天小编就来给小伙伴说说这方面的知识。
不知道小伙伴们有没有遇到过网络不知道因为什么原因而导致频繁掉线的情况呢?反正小编前几天就经历了网络频繁掉线的情况了。所以小编今天就来给小伙伴们分享一下子小编处理网络频繁掉线的这个状况的方法,可以让小伙伴们遇到这个情况时很好的解决好这个问题。
方法一:检查网络协议
1,按“win+R”键打开运行,在运行输入框里面输入“cmd”,如下图所示:
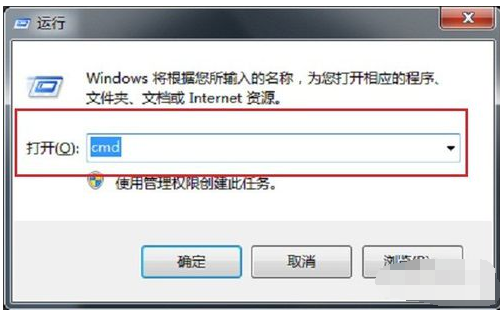
2,点击确定后,进去命令提示符,输入“ping 127.0.0.1”,如下图所示:
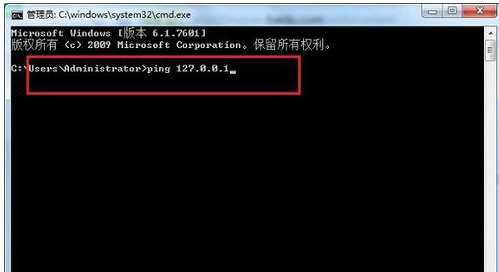
3,按下回车键之后,如果出现下面数据,说明能够ping通,网络协议没有问题,如果没有出现,就得充值网络协议了,如下图所示:
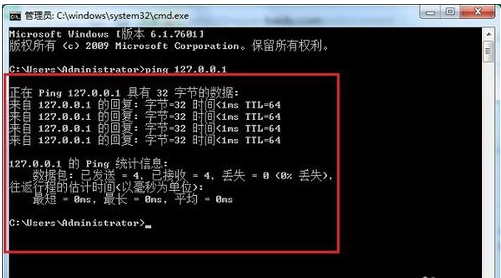
方法二:修改Internet
1,鼠标右键桌面网络连接图标,选择“网络和共享中心”,进去之后点击“更改适配器设置”,如下图所示:
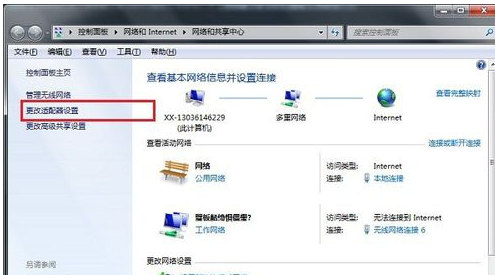
2,鼠标右键本地连接,选择“属性”,如下图所示:
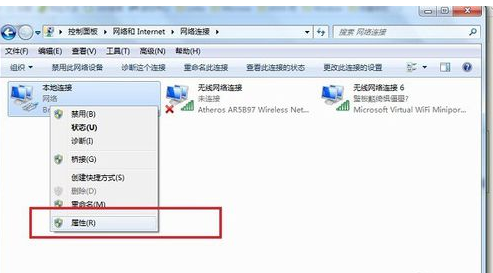
3,进去本地连接属性之后,点击“Internet协议4”,如下图所示:
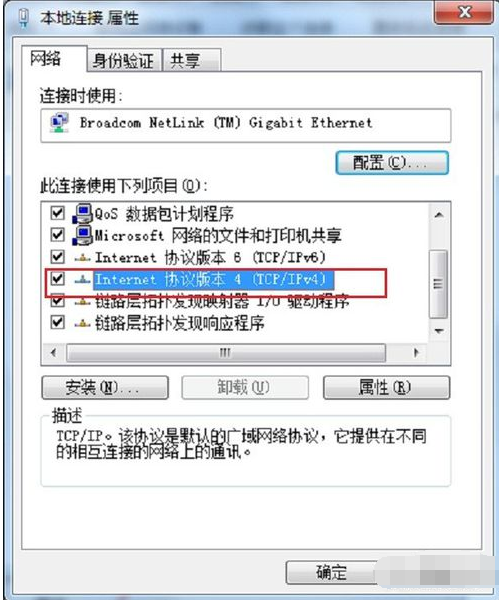
4,第四步进去Internet协议4属性之后,点击“使用下面的ip地址”
IP地址填写192.168.0.1
子网掩码填写255.255.255.0
设置好之后,点击确定,看网络是否连接正常,如下图所示:
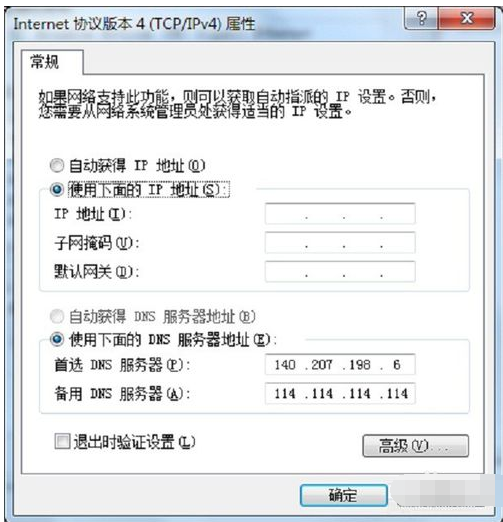
相关阅读
win7系统排行
热门教程