win7怎么恢复回收站删除的文件
很多朋友为了释放电脑C盘上内存,会选择定期对桌面上的文件删除,以及一键清空回收站的文件,可是总有删后懊悔的时候,发现刚刚删除了重要的东西,那么我们应该怎么找回清空的文件呢?接下来小编手把手教你恢复回收站的文件,希望对大家有帮助!
有时候在整理文件的时候会顺手把回收站清空,但是如果一不小心把重要的文件删掉怎么恢复呢?下面小编来说下回收站清空了怎么恢复,快速解决怎么恢复回收站删除文件。
以下是回收站恢复清空文件的方法:
方法一 :运行命令恢复法
1、使用键盘win+10键调出运行界面。然后输入regedit (打开注册表)
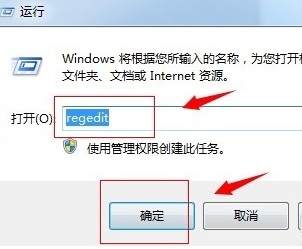
2、进入到注册表编辑界面。接着我们依次点击注册表中的文件夹“HKEY_LOCAL_MACHINE”——“SOFTWARE”——“Microsoft”——“Windows”——“CurrentVersion”——“Explorer”——“DeskTop”——“NameSpace”即可。

3、找到“NameSpace”文件夹后,点击打开它,然后我们可以看在它的右侧会展现出一个“默认”字样,接着我们在右边任意一个空白的地方右键一下,从打开来的新建中新建一个“项”,

4、新建一个”项“后,我们会看左边会出现一个命名为“新建#1”的文件夹,接着我们做的是,把“新建#1”的文件夹名字改成““{645FFO40——5081——101B——9F08——00AA002F954E}”数值,改好后我们会发现在右侧也会出现“默认”字样。
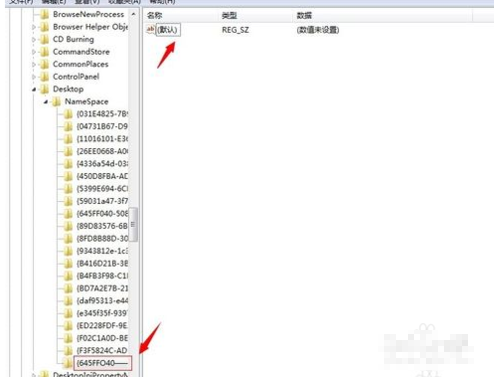
5、最后,我们选中右侧出现的“默认”字样,然后右键一下,在新出来的列表中选择“修改”,接着在数值数据中填入”回收站“,按确定按钮退出。

6、按以上步骤完成操作后重启下电脑,返回我们的回收站查看是否恢复删除的文件。
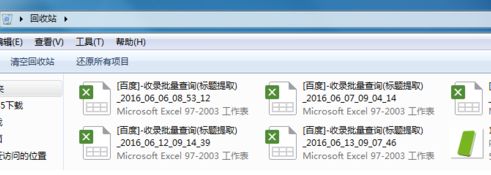
方法二 :使用360卫士等工具
1、使用360安全卫士,打开软件找到功能大全的选项,下图所示:

2、搜索找到文件恢复工具,安装即可。
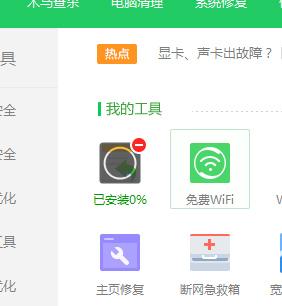
3、打开文件恢复工具,点击扫描即可。点击要恢复的类型就可以了。

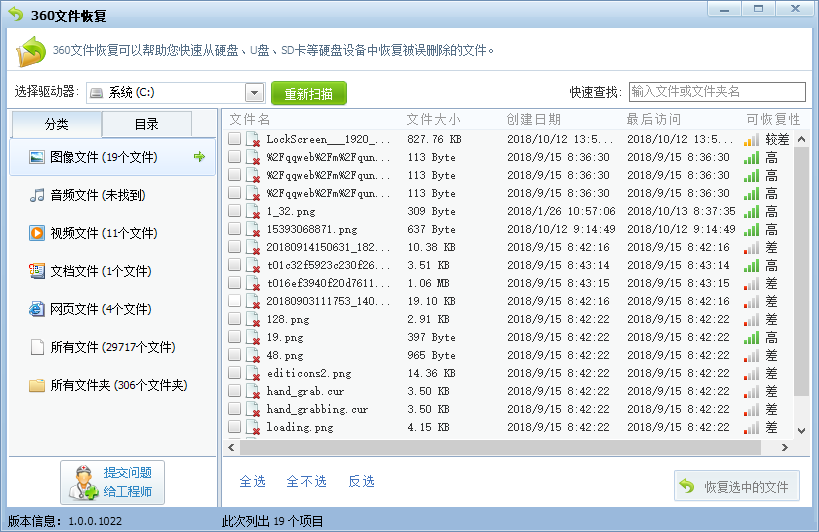
以上是回收站恢复清空文件的方法。
相关阅读
win7系统排行
热门教程