win7系统文件共享权限设置方法
现在很多企业局域网都有共享文件服务器,并且通常会共享文件让局域网用户访问。如何设置共享文件访问权限,一直是企业网管的一项必备技能。合理设置共享文件访问权限,一方面可以方便资源共享,方便局域网文件存储和协同工作;另一方面,精确设置共享文件访问权限,还可以保护共享文件安全,防止未经授权或越权访问共享文件的行为。
步骤一:选定所需操作的文件夹(或者文件),右键选择【属性】,如下图所示。
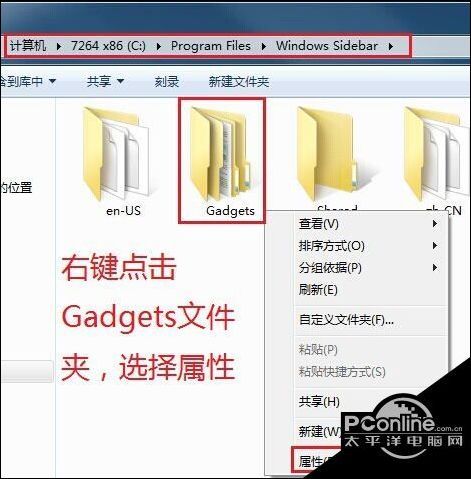
步骤二:选择属性窗口之中的【安全】,点击【高级】,如下图所示。
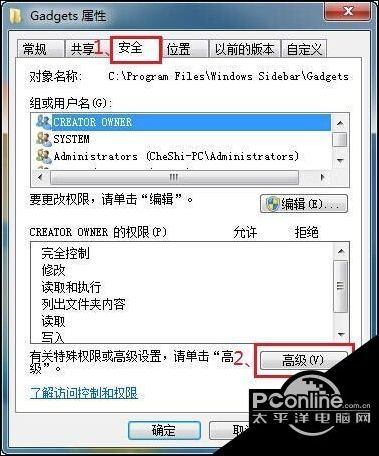
步骤三:在高级设置窗口中,选择【所有者】,点击【编辑】,【确定】该操作,如下图所示。
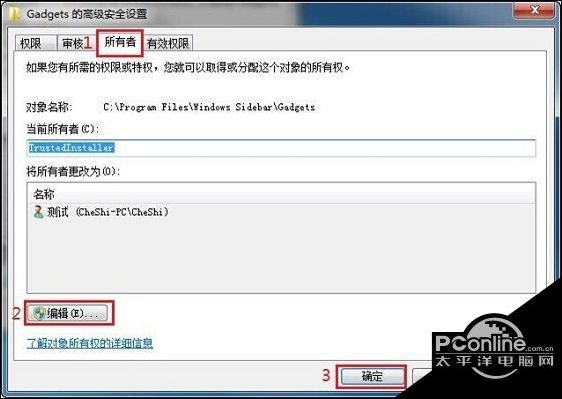
步骤四:选择所有者,【替换子容器和对象的所有者】,如下图所示。

步骤五:选择当前所有者,并【确定】操作,如下图所示。

步骤六:返回属性窗口,选择【编辑】,在弹出的窗口内选择【添加】,如下图所示。
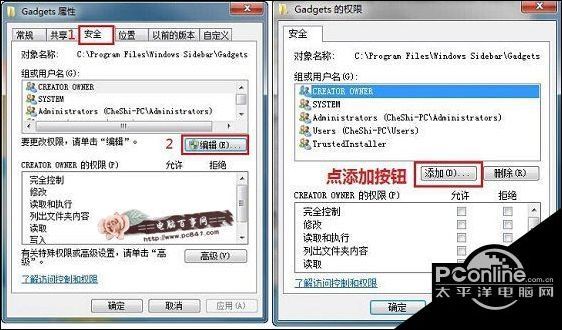
步骤七:选择用户或组的窗口,选择【高级】,如下图所示
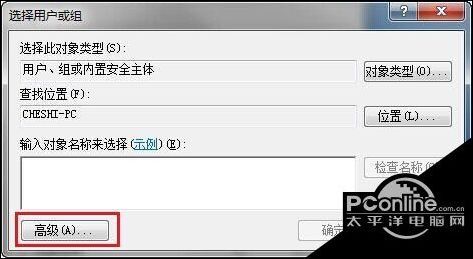
步骤八:【立即查找】找到所有用户,选择当前用户。
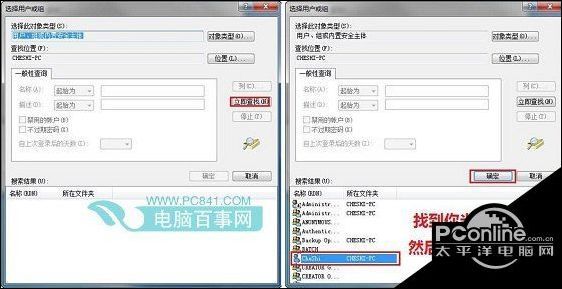
步骤九:修改权限,允许【完全控制】、【修改】等,如下图所示:






步骤十:选择【高级】设置。
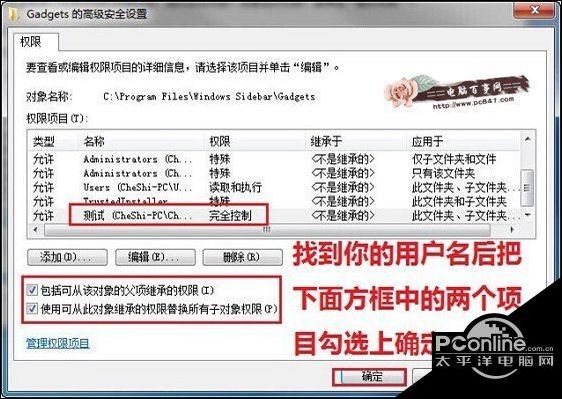
步骤十一:选择【权限】设置,【更改权限】,找到用户名,勾选下面两个项目,具体操作如下。
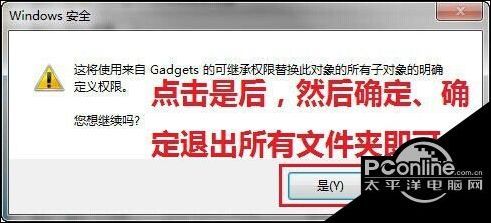
至此,我们就完成了对win7共享文件访问权限的设置了。但是,由于很多单位的共享文件常常涉及到单位的无形资产和商业机密信息(比如客户资料、设计图纸、源代码等),这些共享文件一旦泄密将会给企业带来巨大的风险,甚至重大损失。为此,我们需要保护共享文件的安全。通过本系统还可以详细记录局域网用户访问共享文件的日志,可以详细得知某个用户访问了那个共享文件以及究竟对共享文件做了何种操作,从而可以详细掌握共享文件访问使用情况;同时,共享文件访问日志记录还可以导出为excel格式,便于共享文件日志的审阅和查询。
相关阅读
win7系统排行
热门教程
软件合集