如何实现win7局域网内文件共享
在公司工作中或在局域网内都会涉及到文件的共享,共享能够方便局域网内的全体成员,通过电脑查阅就能直接查阅并使用共享文件夹中的文件,那么接下来就来看一下是如何共享文件夹的吧。

方法:
首先,找到左下角的【开始】选项,点击进入后找到【控制面板】,再点击,如下图所示;
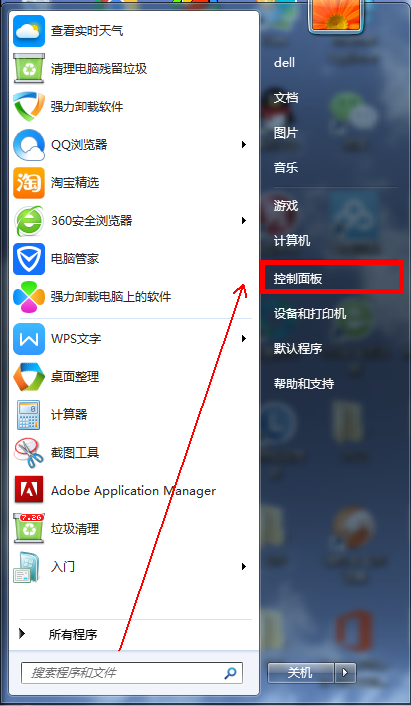
在选择进入【控制面板】后,再选择项目【查看网络状态和任务】,点击查看,如下图所示;
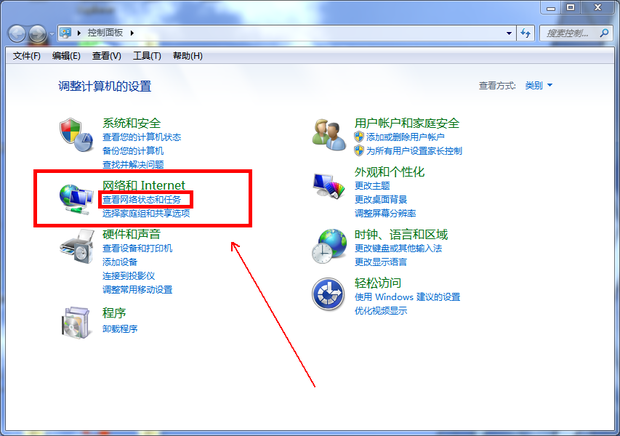
进入【查看网络状态和任务】后,在弹出的新窗口中,找到并单击左侧菜单中【更改高级共享设置】,如下图所示;

进入【更改高级共享设置】后,可根据当前使用的网络状态进行配置,注意这些选项都要全部选择启用,如下图所示;
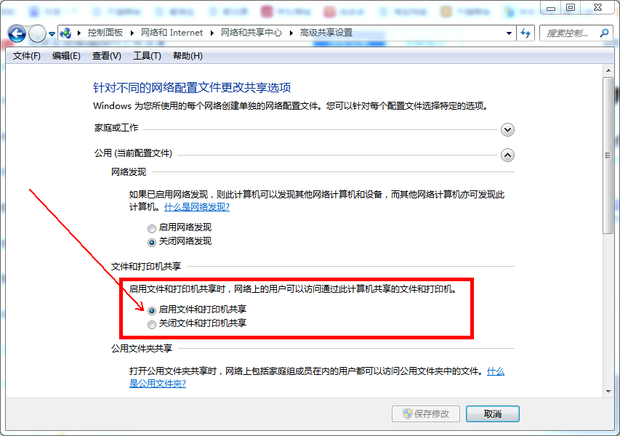
然后在桌面上找到所需要共享的文件,点击右键,然后点击【属性】,如下图所示;
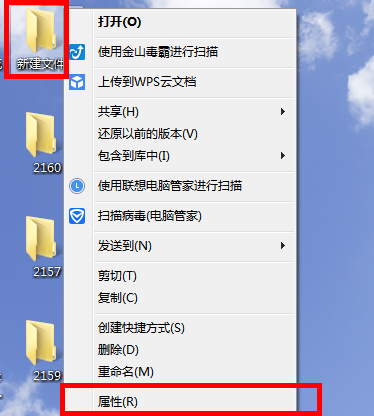
在弹出的【属性】窗口中,找到并选择【共享】选项卡,然后再点击【高级共享】,如下图所示;
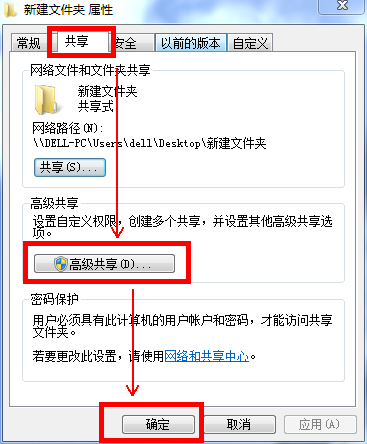
在文件共享界面中,点击下拉菜单,如果显示多个用户名,要选择【Everyone】选项,再点击【添加】选项,添加好后在Everyone的权限级别全部改为【允许】设置,如下图所示;
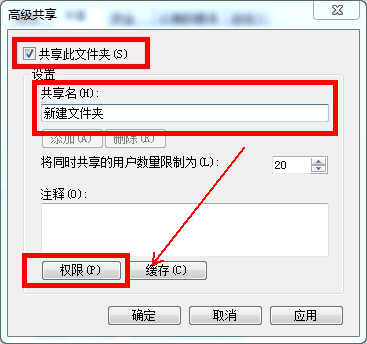
接下来就是共享了,首先要查看第一台电脑的IP地址,同样要打开网络共享中心,然后点击【本地连接】,点击【详细信息】,查看IPv4后面的数字,即为需要输入的IP地址;
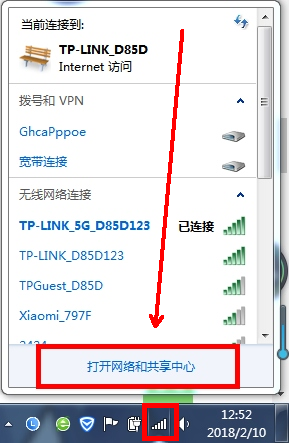
然后在第二台电脑上的菜单上点击【开始】,并找到【运行】选项或按【win+R】也能进行打开选项,在弹出的框中输入地址,如下图所示;
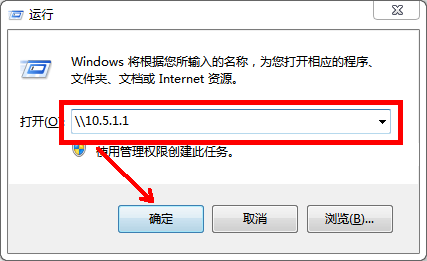
然后按下回车键后,即可进入第一台电脑的共享文件界面,如下图所示;
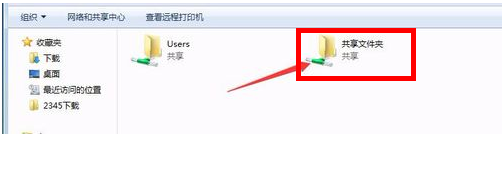
最后打开共享文件夹,可以看到放在共享在文件夹内的共享文件,可以对其进行查阅和修改。
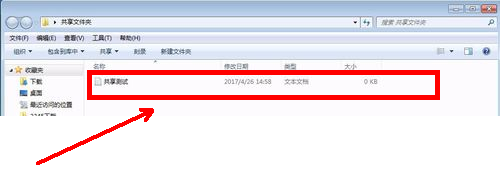
相关阅读
win7系统排行
热门教程