WIN7系统怎样增加扩容C盘空间
C盘作为安装操作系统分区,要确保C盘有足够的剩余空间,如果C盘空间不够将会影响系统运行速度,另外空间不足将导致无法从本地直接安装系统。那么要怎么对C盘进行扩容呢?接下来小编跟大家介绍通过分区助手增加C盘容量大小的方法,方法适用于xp、win7、win8、win8.1、win10系统。
方法:
在桌面的“计算机”图标上单击鼠标右键,然后选择“管理”

在计算机管理窗口中,单击存储中的“磁盘管理"打开

打开磁盘管理以后,大家会发现现在的电脑一共有三个分区,其中C盘是主分区也就是系统盘,扩展分区中分别有D盘和E盘两个逻辑分区

如果现在增加C盘的空间,那么直接在C盘上单击鼠标右键,会发现菜单中扩展卷是灰色的不可用状态,也就是说现在无法扩展C盘的空间

为什么扩展卷是灰色的不可用状态呢?那么在这里科普一下,扩展空间只能从相邻的分区进行扩展,而不能隔开一个磁盘进行扩展,并且扩展的分区必须和相邻的分区【分区类型】必须相同。C盘是主分区,而相邻的D盘是逻辑分区,所以现在C盘无法扩展空间。扩展C盘的空间方法很多,现在展示其中一种方法:把逻辑分区删除。在E盘上单击鼠标右键,选择删除卷,然后在弹出的菜单中,点击确定删除。

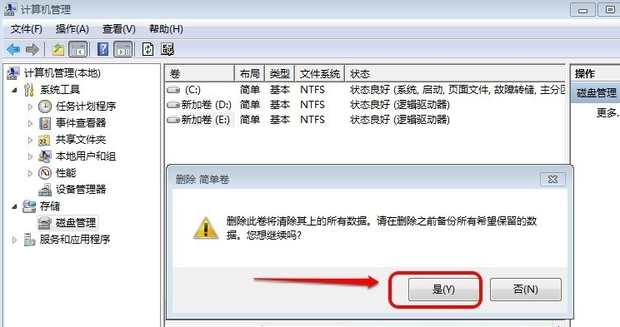
照葫芦画瓢,把逻辑磁盘D盘也删除掉

现在把D盘和E盘逻辑磁盘都删除了,但扩展C盘还是不行的。继续在可用空间上单击鼠标右键,然后删除分区

这样删除后的扩展分区就变为了未分配空间
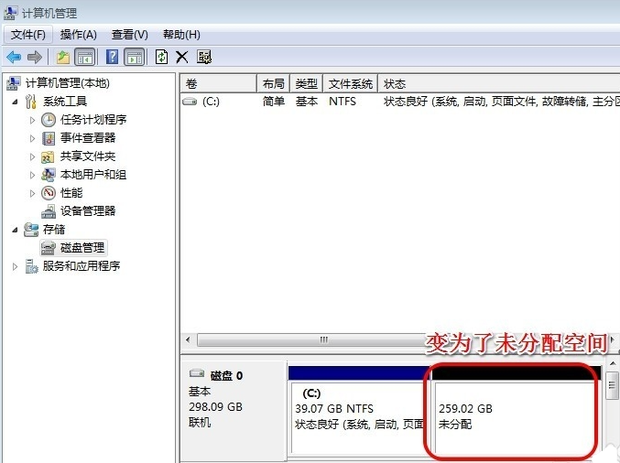
现在在C盘上单击鼠标右键,大家发现扩展卷已经可以使用了。那么现在开始给C盘增加空间,选择“扩展卷”
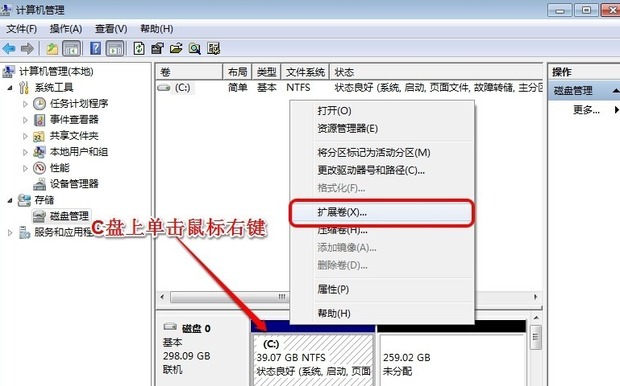
然后使用“扩展卷向导”给C盘增加空间
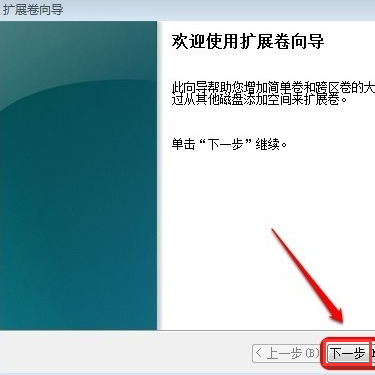
根据提示继续操作,然后点击下一步
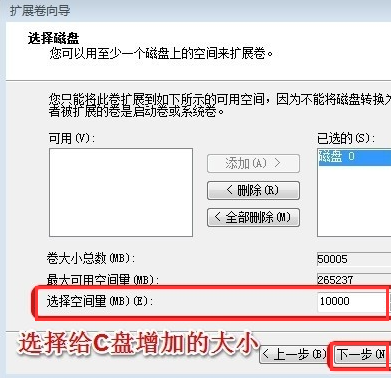
最后点击“完成”就ok啦
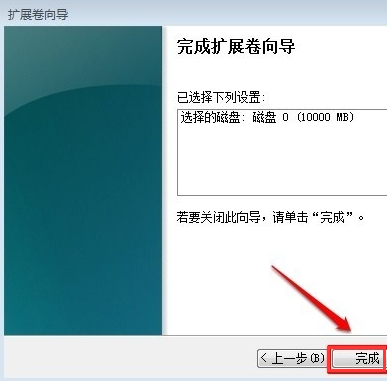
大家现在发现C盘已经无损的增加了10G的空间!是不是很方便呢,快去试试吧
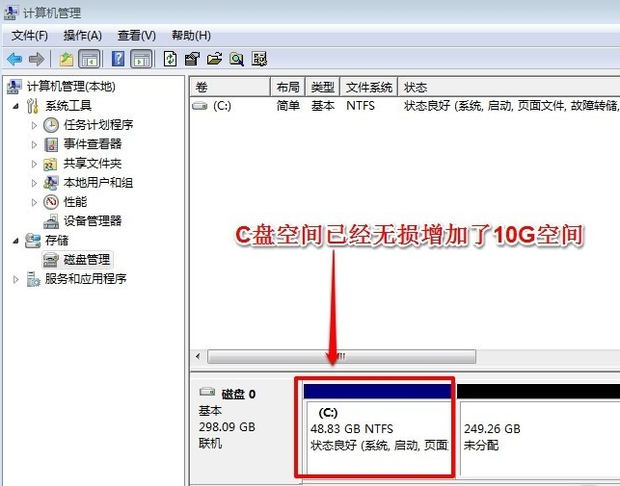
相关阅读
win7系统排行
热门教程