win7系统怎么打开蓝牙的两种方法
现在,不少人都在使用win7系统的电脑。而win7系统有很多隐藏的功能,但是很多人都不知道。例如win7自带有蓝牙的功能,win7中蓝牙功能是极具实用性的,那么win7怎么打开蓝牙呢?为了帮助到下面看看小编为大家带来的win7蓝牙打开图文步骤。
相信知道win7系统里带有蓝牙还是有不少人不知道的吧,我们会遇到右下角的蓝牙标志不见了,右击“计算机”,设备管理器里,压根就看不到传说中的蓝牙模块,附件里也没有蓝牙,那么我们该怎么打开蓝牙呢?接下来,小编就跟大家说说打开win7系统蓝牙的具体操作。
方法1:
首先打开“控制面板”。
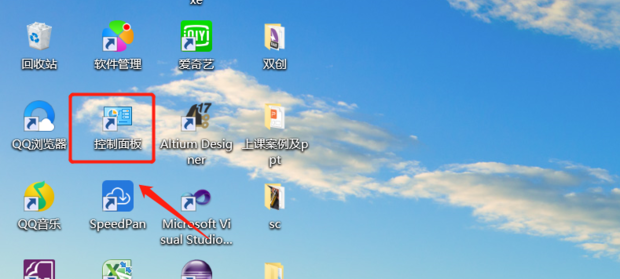
然后查看方式选择为“大图标”并点击“网络和共享中心”。
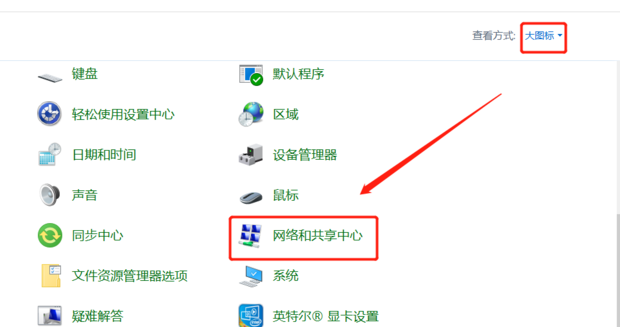
然后点击“更改适配器设置”。
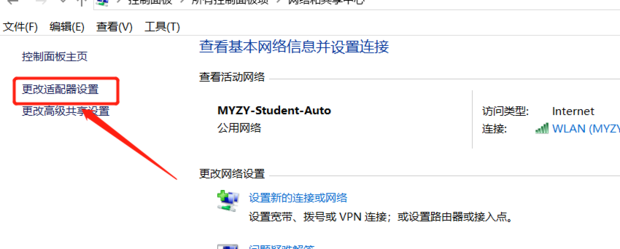
然后找到蓝牙右击选择“属性”。
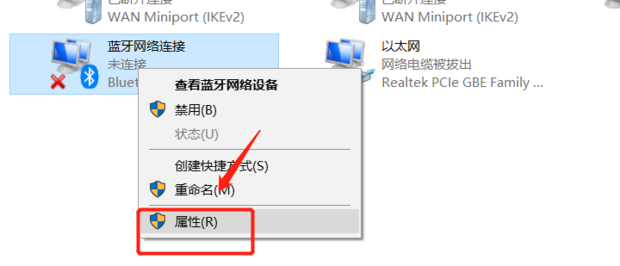
然后点击“蓝牙”中的“蓝牙设置”。

最后将图示的进行勾选之后点击“应用”。
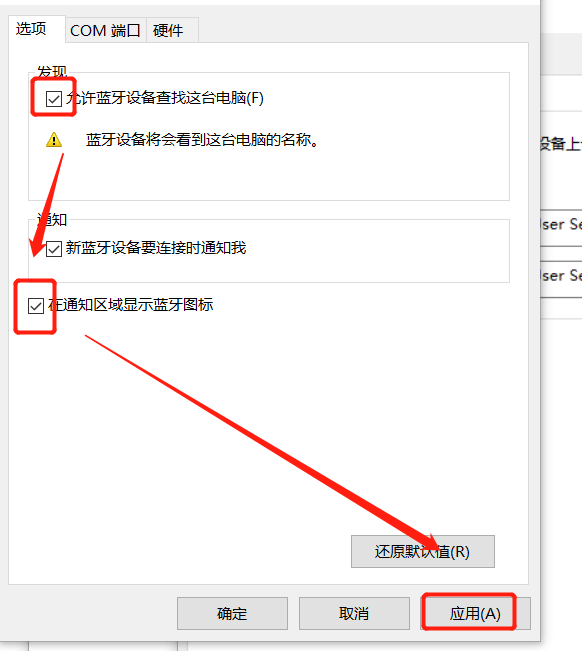
方法2
首先按下win+r打开运行窗口。
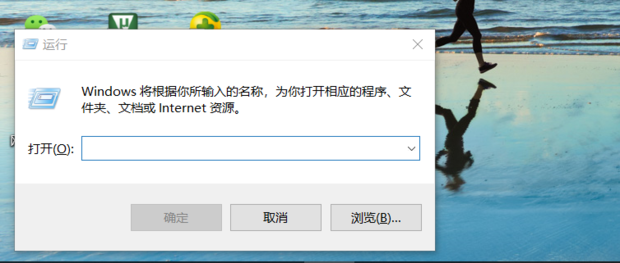
然后输入services.msc并回车。
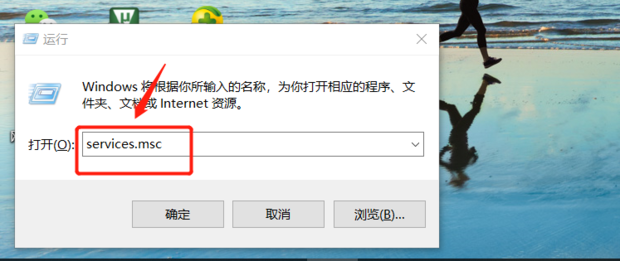
最后在弹出的服务窗口中找到Bluetooth Support Service服务,设置启动类型为自动,并启动服务就可以了。
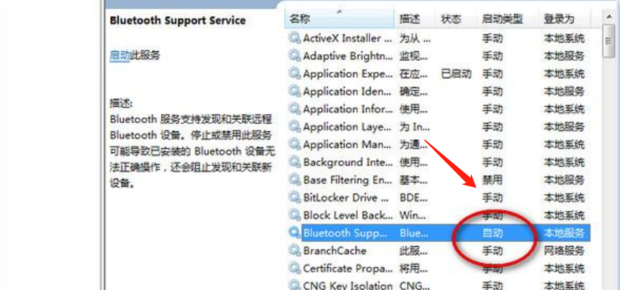
相关阅读
win7系统排行
热门教程