win7电脑如何设置定时关机
我们在使用电脑下载东西或是进行其它操作的时候,想着操作完成让电脑自动关机,现在确实有一些软件可以执行这个操作,但是如果您不想安装其它的软件,也是可以用系统自带的定时关机的,那么怎么设置呢?下面就根据WIN7系统给大家介绍两个方法。
方法一:
第一步:在我们的电脑上创建一个快捷方式
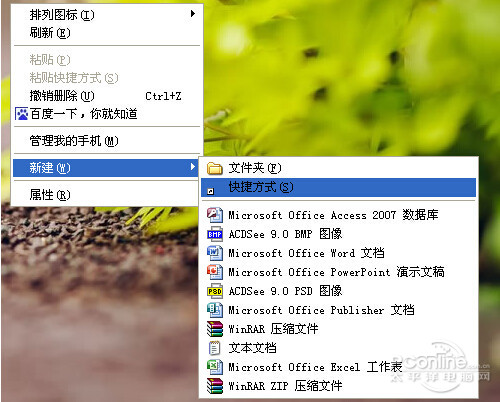
第二步:创建以后就会打开到如图的页面
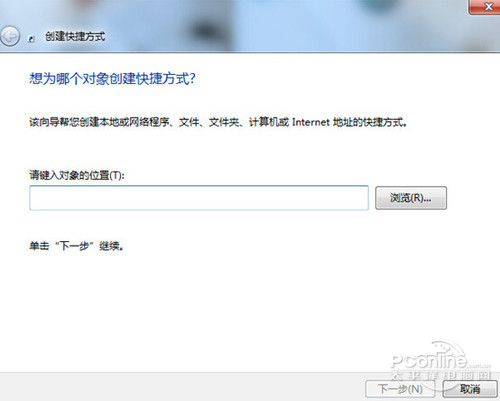
第三步:在这个界面里输入:【at 19:00 shutdown -s】在对像位置。
注:里面的19:00就是19点关闭电脑。以后也是到这个时间也会自动关机的。大家可以根据自己的实际情况进行选择
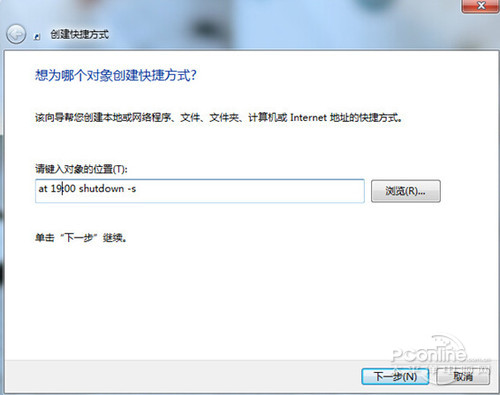
第四步:输入快键方式的名称
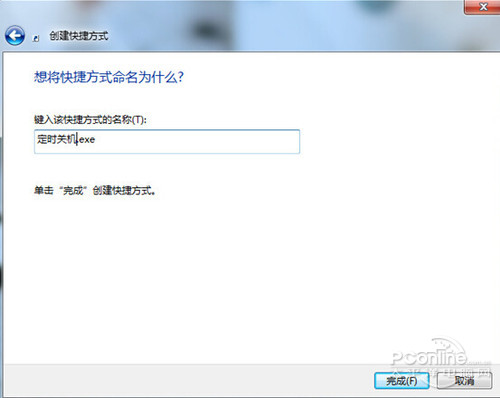
第五步:确后以后。会在显示一个【关机】的快捷方式。
如果要定时19:00关机就双击一下【关机】
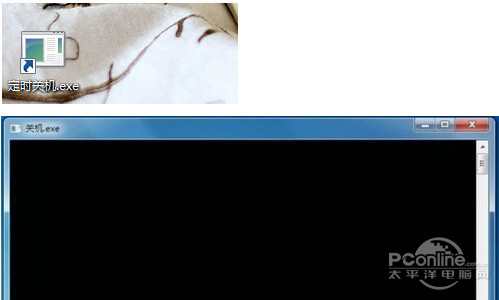
双击关机会出现一个小框,闪一下就会自动关闭的。
取消自动关机
取消关机的设置方法差不多。就是第二步的时候输入的命令不一样。输入:【shutdown -a】后面的就和设置关机是一样的。
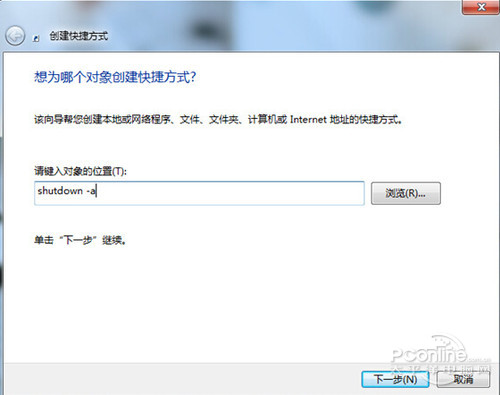
方法二:这个是电脑自带的自动关机设置方法
第一步:点击“菜单”--“附件”---“系统工具”
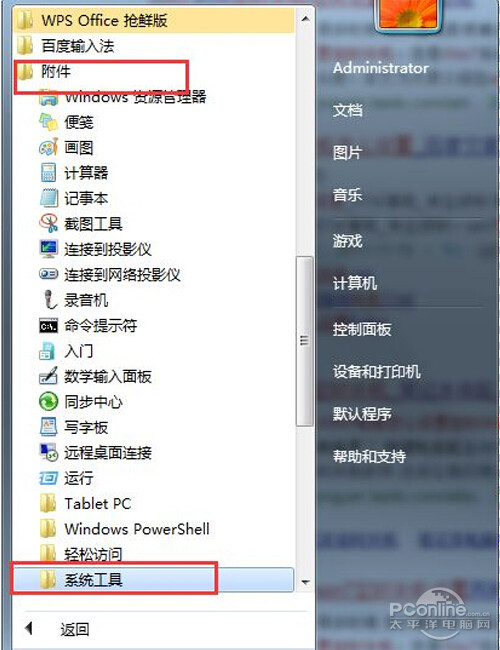
第二步:在“系统工具”里再选择“任务计划程序”
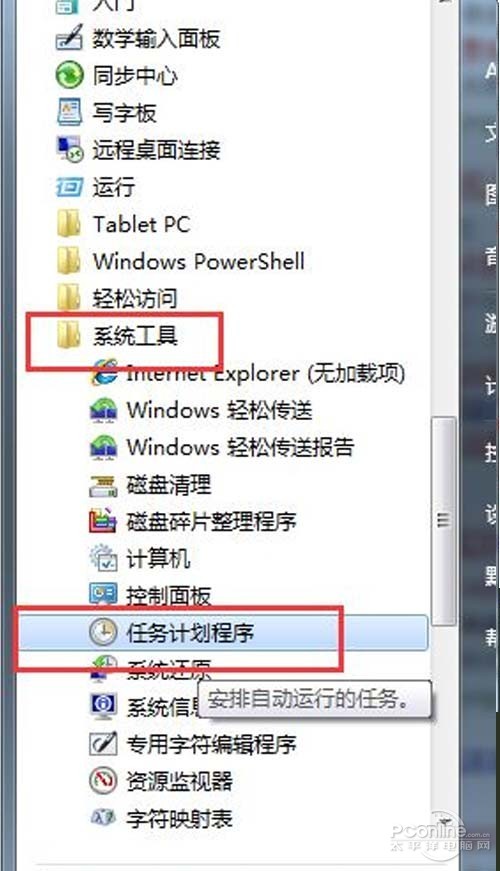
第三步:在右边的操作中选择【创建基本任务】
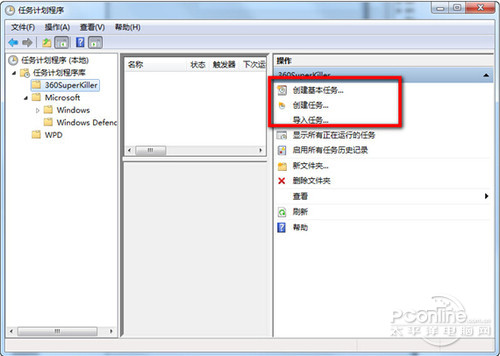
第四步:你可以在【任务名称】中填写你想填的名字,我这里填写的是"定时关机"
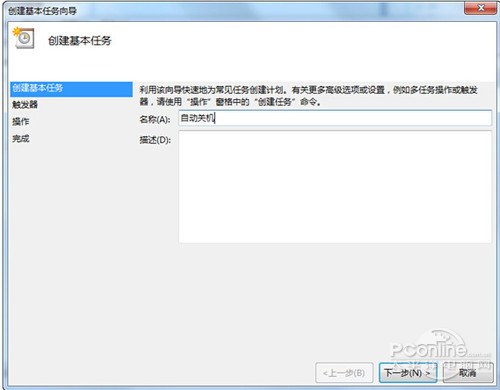
第五步:选择任务执行时间
对于每天都要定时关机的可以选择"每天";对于每个星期中有几天不需要关机的可以选择"星期";至于"每月"不推荐选择,因为时间跨度太大了,一般人用不到这个功能。我这选择的是"每天";
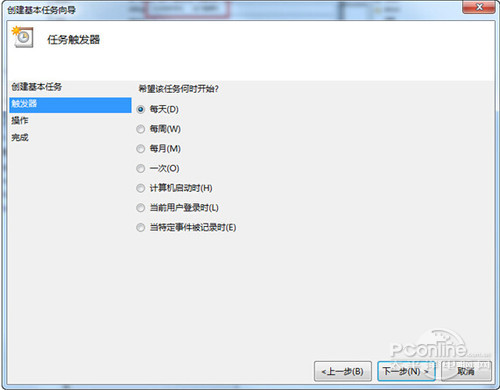
第六步:在时间框里填写好定时关机时的时间;
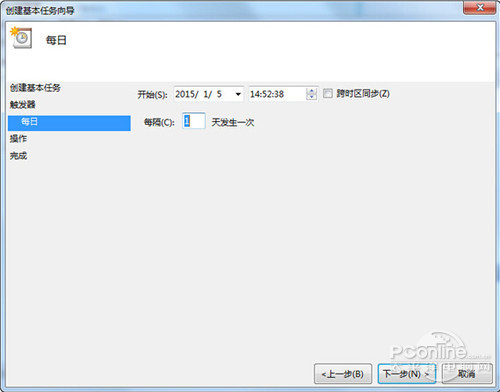
第七步:选择【启动程序】,输入:C:WindowsSystem32shutdown.exe
关键是要找到shutdown.exe,这个根据个人安装系统的位置而定,可以从浏览中找到。然后,在添加参数中输入“-s”或者输入“-f -s”就可以了,-s:关机命令,-f:强制关闭正在运行的应用程序。主意:双引号就不要输入了。
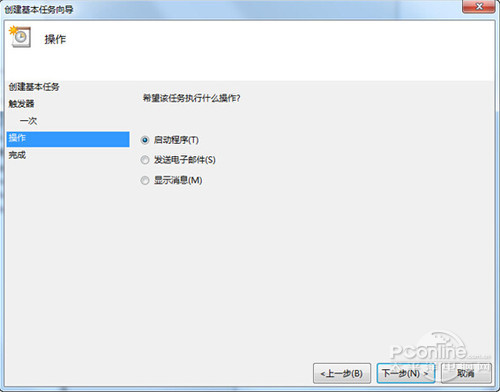
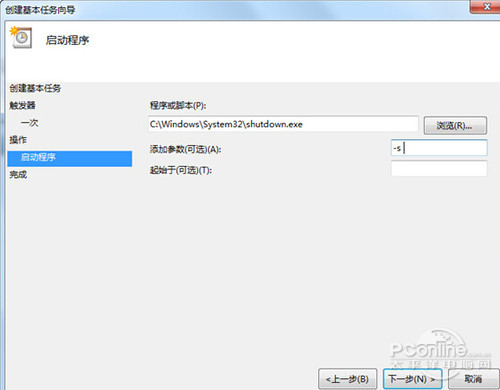
单击完成,出现主界面;在计划任务库中可以查看到你添加的任务,还可以更改,删除选定的任务,更改时选择属性就可以了。
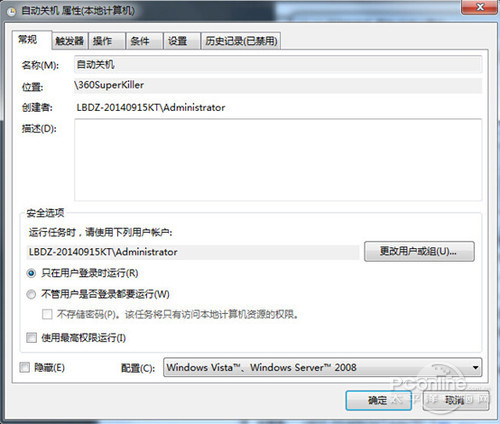
相关阅读
win7系统排行
热门教程
软件合集