Windows7系统如何安装下载IIS教程
有时候工作需要IIS,自己的电脑是Windows7系统,那么如何在win7系统中安装与配置iis?网上有很多相关安装与配置iis的教程,但是内容都比较复杂,有什么办法简单容易上手的方法呢?为帮助用户能够快速解决问题,下面分享win7系统中安装与配置iis的方法。
具体方法如下:
一、 Windows 7环境下的安装配置
1、打开控制面板——程序和功能;

2、点击左侧“打开或关闭Windows功能”,弹出Windows功能 对话框;
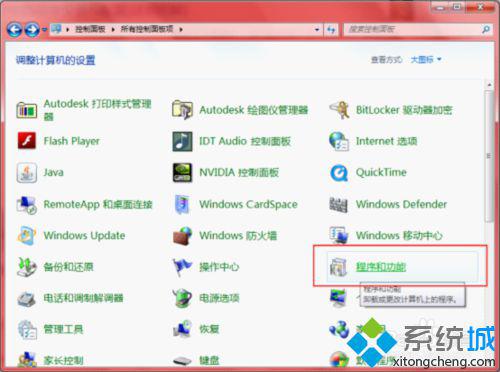
3、在Windows功能对话框中进行IIS配置,找到Internet信息服务,根据下图选择勾选正确的选项;

4、点击确定,开始安装,完成;
5、安装完成,回到控制面板,点击管理工具;
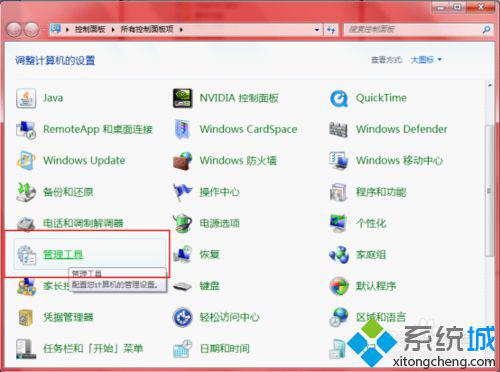
6、双击Internet信息服务(IIS)管理器;

7、点击Default Web Site,双击右边的ASP选项,点击启用父路径,选择True;
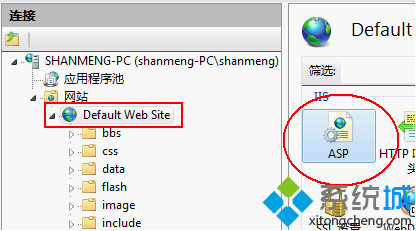
8、设置站点目录,点击右边的高级设置,然后在弹出的对话框中,设置网站的物理路径;
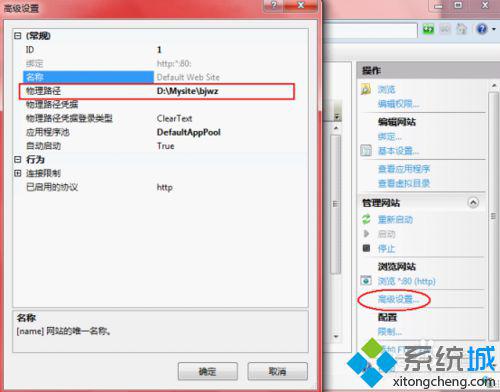
9、点击右边的“绑定”选项,点击编辑,设置IP地址和端口号,完成后点确定;
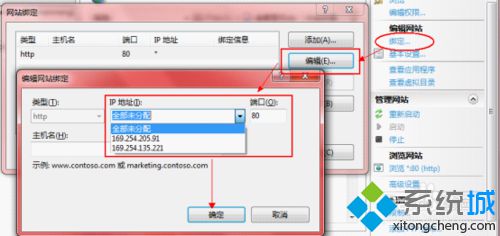
10、配置完成,点击右边的“启动”选项。

以上就是在win7系统中安装与配置iis的详细步骤,简单实用的操作步骤,非常简单,希望此教程内容能够帮助到大家!
相关阅读
win7系统排行
热门教程