win7系统下硬盘分区图文教程
笔记本(win7系统)新买回来发现只有一个C盘分区,很多用户都喜欢将工作、生活和游戏的资源分类存放,这就需要给硬盘分区了。小编下面就给大家做一个win7系统下硬盘分区详细步骤解析。下面小编给大家分享一下win7系统下硬盘分区图文教程:
第一步:找到“开始”—“计算机”—右击计算机选择“管理”,如图1所示:
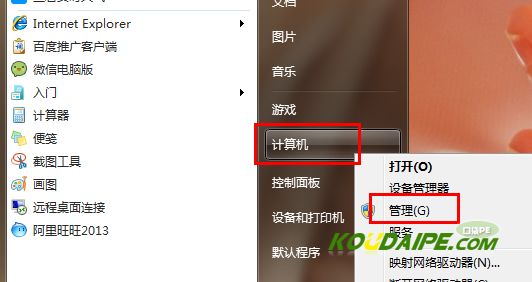
第二步:在“计算机管理”窗口选择“存储”—“磁盘管理”,如图2所示:

第三步:打开磁盘管理后,右击C盘选择“压缩卷”,如图3所示:

第四步:弹出一个“压缩C”的窗口,,在里面找到输入压缩空间量,如图4所示:
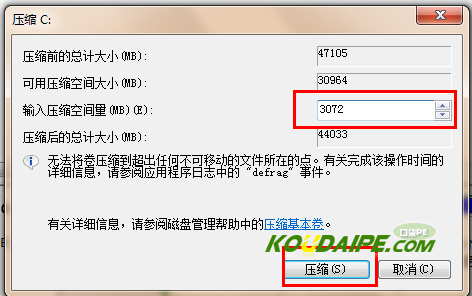
第五步:压缩后,在磁盘上回出现一个未分配的盘,如图5所示:
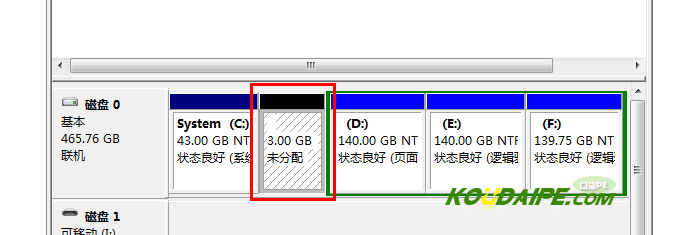
第六步:单击右键选择“新建简单卷”,如图6所示:
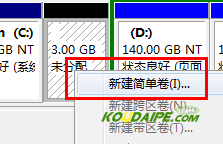
第七步:弹出一个新建简单卷向导,点击下一步,如图7所示:

第八步:弹出一个新建简单卷向导,点击下一步,如图8所示:
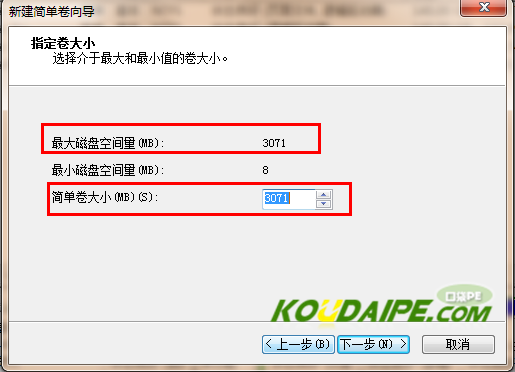
第九步:设定盘符名字,如D\E\F\G等,如图9所示:
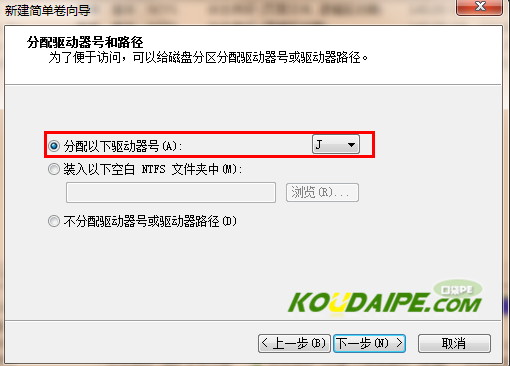
第十步:格式化分区,设定文件系统为NTFS,点击下一步,如图10:
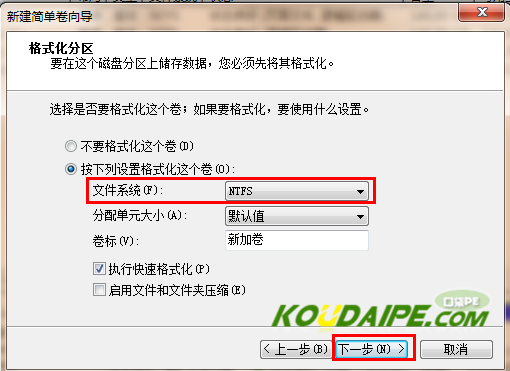
第十一步:点击完成,一个新的盘符就建好了,硬盘分区就完成了,如图11所示:
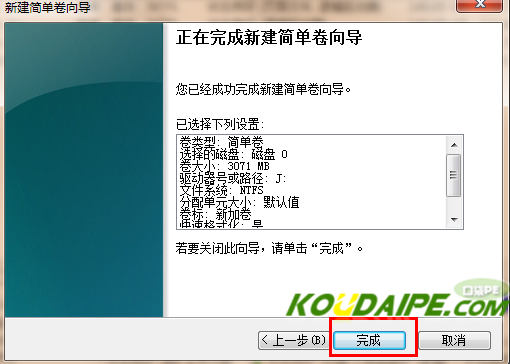
以上就是小编给大家分享的win7系统下硬盘分区图文教程,如果想重新做硬盘分区的朋友可以按照教程去尝试,正所谓自己动手丰衣足食!
相关阅读
win7系统排行
热门教程