win7系统添加打印机驱动的详细方法
本教程小编和大家分享win7 64位系统添加打印机的详细步骤,xp系统添加打印机的方法和win7系统有些类似。可能为方便起见,win7系统中集成了很多驱动程序,你可能不需要驱动源程序就能直接安装好打印机。一些用户询问说win7系统如何添加打印机呢?针对此问题,接下来教程分享win7系统添加打印机的详细步骤。
解决方法如下:
1、打开win7“开始”菜单,选择“设备和打印机”;
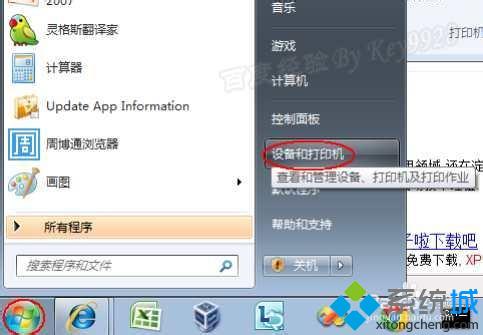
2、单击“设备和打印机”窗口中工具栏上的“添加打印机”;

3、直接第一项,即“添加本地打印机”;
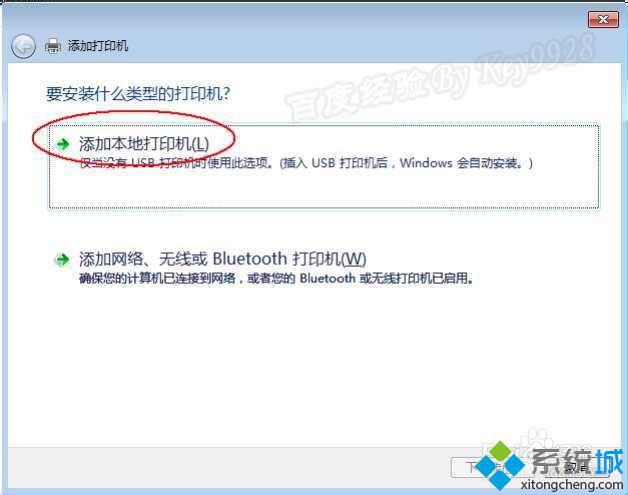
4、选择“创建新端口”单选项,再从“端口类型”中选择合适的项,如“Local Port”项,单击“下一步”;
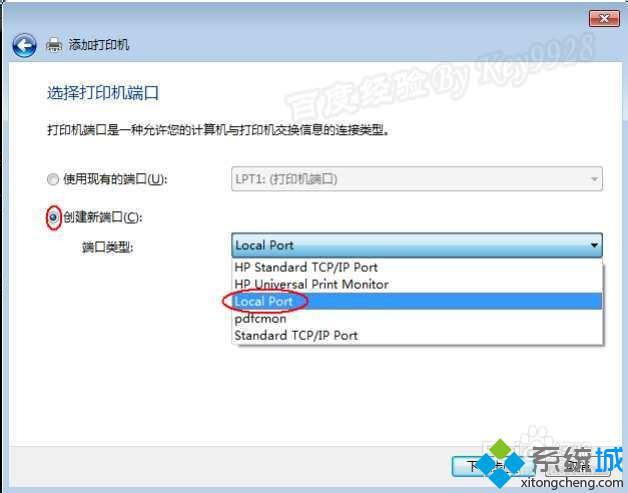
5、如果是IP的,可能这里会要求输入IP好走。但这里咱测试输入新的端口名称吧,单击“确定”按钮保存,单击“下一步”;
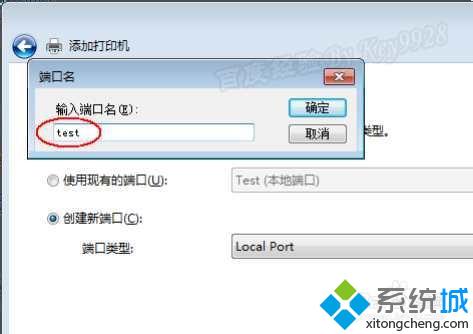
6、在“安装打印机驱动程序”对话框左侧的“厂商”中选择打印机品牌,在右边选择当前打印机的具体型号,再单击“下一步”;
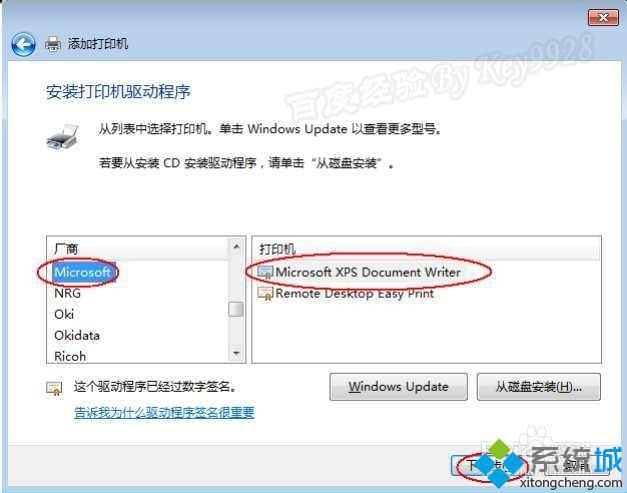
7、选择第一项,再单击“下一步”;
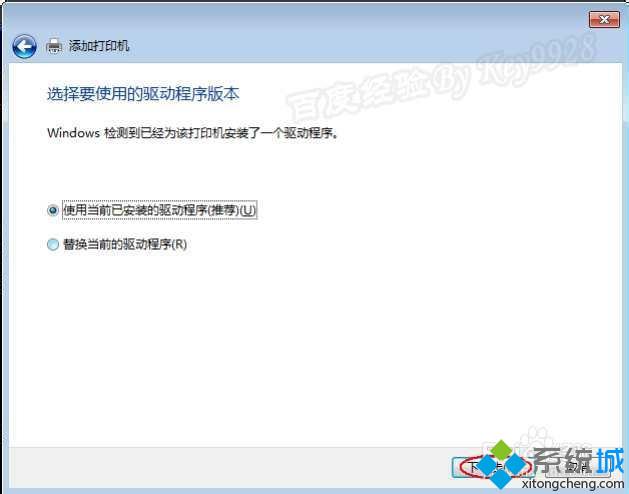
8、打印机名称可随便,单击“下一步”;
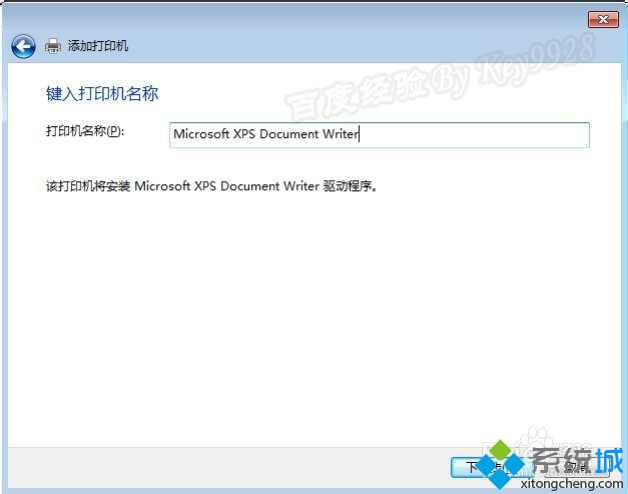
9、win7下打印机驱动程序安装过程较快;
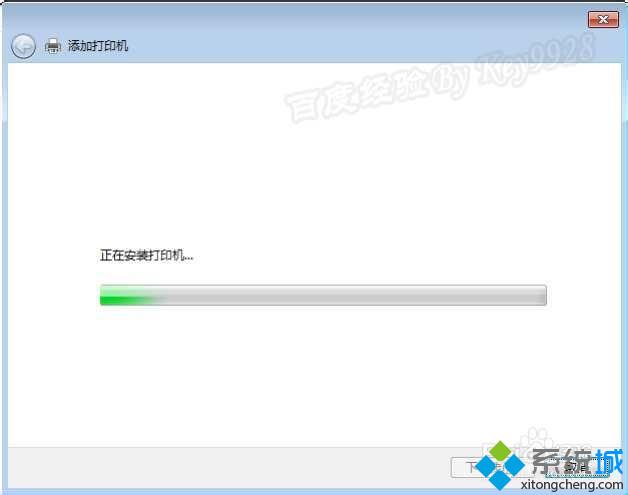
10、按需设置是否共享打印机,单击“下一步”;
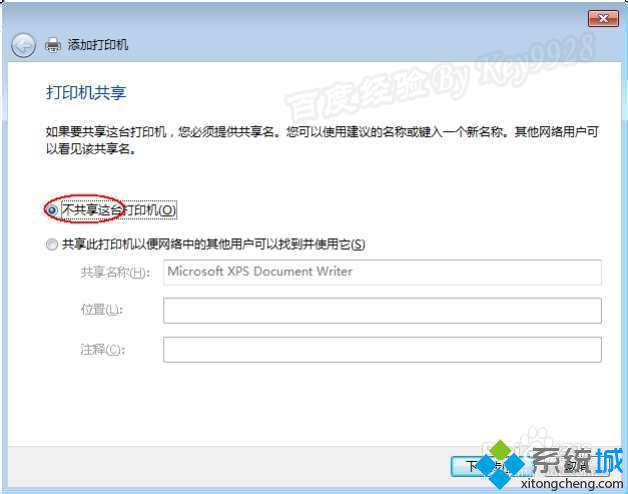
11、按需设置是否默认打印机,单击“完成”。
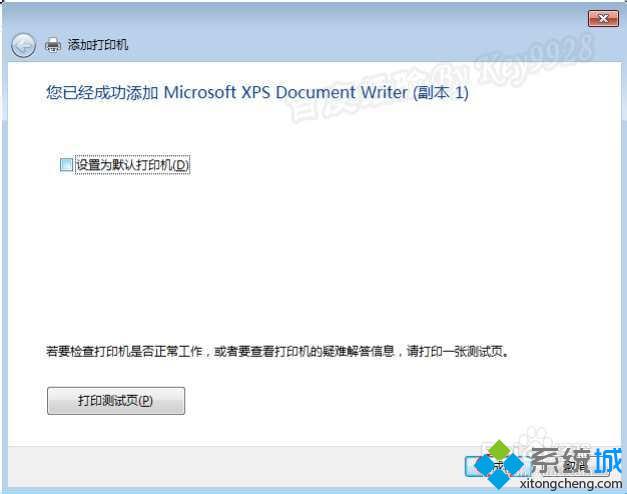
以上和大家分享内容就是win7系统添加打印机的详细步骤,打印机设备已经成为办公中不可缺少的部分了,希望此教程内容能够帮助到大家!
相关阅读
win7系统排行
热门教程