教您Win7如何添加快速启动栏
总觉得在Win7系统中,任务栏里要有个快速启动栏就方便一些,能够提高使用效率还节省桌面资源,因为XP系统中的快速启动栏还没有在脑海中消失,这可让不少的win7新用户觉得不习惯又着急了,那么下面,小编给大家带来了Win7添加快速启动栏的方法了。
在先于win7之前的其他windows系统中有一个快速启动的区域,一些常用软件可以在里面实现快速启动,但是到了win7系统中,就不见了这个快速启动区域。其实这个快速启动的功能还是存在的,只是在win7中已经被设置取消了。下面,小编将win7快速启动栏带回来。
Win7如何添加快速启动栏
在任务栏上右键 -> 工具栏 -> 新建工具栏。

在文件夹里面输入这个路径,然后按回车:
%userprofile%\AppData\Roaming\Microsoft\Internet Explorer\Quick Launch
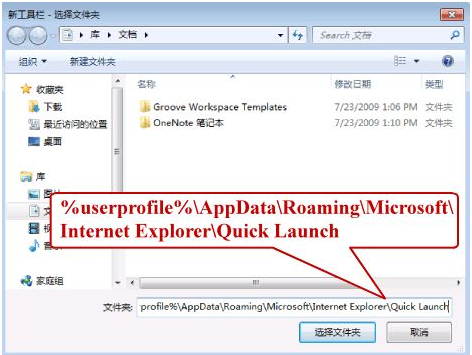
在任务栏上空白处右键,把锁定任务栏的勾去掉。然后在 Quick Launch 的位置右键,把显示文本和显示标题的勾全部去掉。
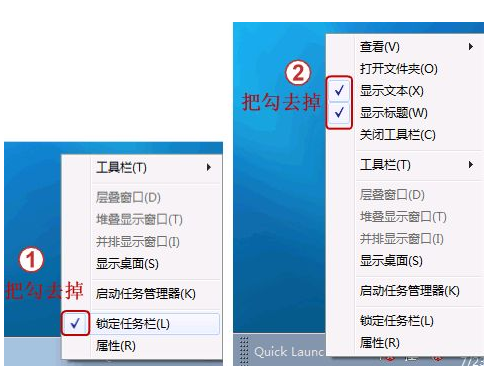
现在任务栏已经解锁。我们可以自由的拖动上面的东西。稍微用点力,需要乾坤大挪移一下。把快速启动栏往左拖到不能再拖的位置。然后把任务栏往右拖,快速启动栏自动就到了最左边。
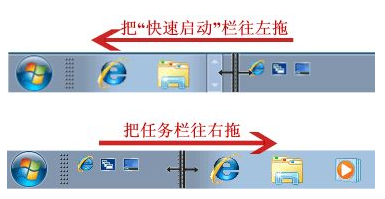
现在原先的任务栏中还有不少程序。你可以一一将它们去掉。右键点程序图标,选将此程序从任务栏解锁。
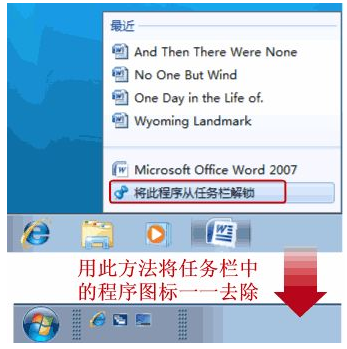
最后,把任务栏锁定就全搞定了。
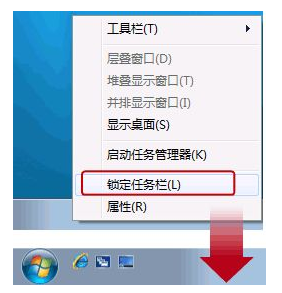
右键-开始-属性,勾选使用小图标-确定。

最终效果:

以上就是Win7添加快速启动栏的方法。快速启动任务栏的使用能够方便用户的操作,不用找个常用的软件还要打开各种文件夹才能找到,有了这个快速启动栏,只要简单一点,就可以很轻松地打开用户要使用的软件了,是不是很方便呢?
相关阅读
win7系统排行
热门教程
软件合集