Win7画图软件绿色独立版工具下载
Win7画图工具是经典画图工具的Win7专属版,相比旧版的XP画图,Win7画图工具的功能更加的丰富,添加了缩放、裁剪、反色等功能。同时界面也更加的直观明了,操作也更加的顺畅。新版界面采用文件菜单采用双列设计,这点与Office 2007比较相近,而且标题栏左边有可以自定义的图标,更加方便用户编辑。

画图工具也是Windows系统中的自带的位图编辑器,它可以对各种位图格式的图像进行编辑,最常见的就是BMP格式,同时用户也可以对扫描的图片进行编辑修改。总之现在画图软件被单独提取出来,那些Win10系统中没有画图软件的用户可以下载来使用哦。
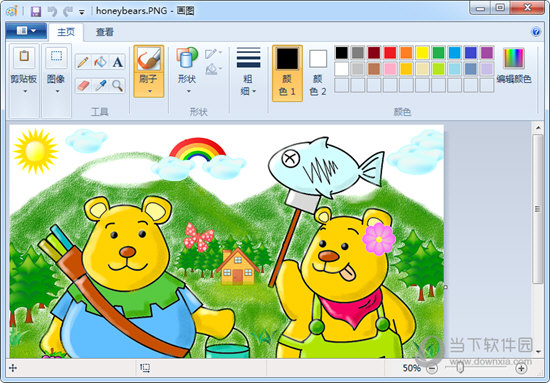
1、放大镜功能:
有时因为图片局部文字或者图像太小而看不清楚,这时,就可以利用画图中的“放大镜”工具,放大图片的某一部分,方便查看。

2、显示标尺和网格线:
在查看图片时,特别是一些需要了解图片部分区域的大致尺寸时,可以利用标尺和网格线功能,方便用户更好的利用画图功能。操作时,可以在查看菜单中,勾选“标尺”和“网格线”即可。

3、快速缩放图片:
首先,利用画图打开图片后,若是该图片的原始尺寸较大,可以直接向左拖动右下角滑块,将显示比例缩小,这样便于在画图界面查看整个图片。当然,也可以在画图的查看菜单中,直接点击放大或缩小来调整图片的显示大小。
4、全屏方式看图:
可以在整个屏幕上以全屏方式查看图片。操作方法:在画图“查看”选项卡的“显示”栏目中,单击“全屏”,即可全屏查看图片,非常方便;需要退出全屏时,单击显示的图片即可返回“画图”窗口。
【怎么抠图】:
首先先要说明的是画图只能对一些简单的图片进行简单的抠图操作,复杂的抠图只能借助更高级的图片处理软件来实现哦。
1、画图的抠图工具就一种,就是【自由图形选择】工具。
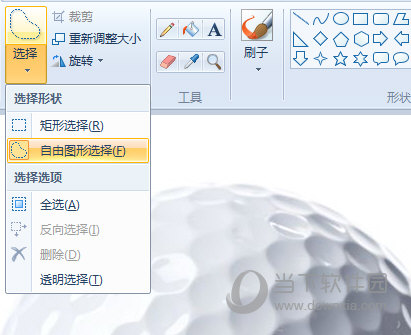
2、选择后我们就用鼠标沿着要抠选物体的边缘进行涂抹,注意这里很考验鼠标的操作,而且只能一次完成不能松开鼠标左键。

3、完成后松开鼠标,就出现选框,你可以拖动选框,里面的物体就被抠出来了,然后CTRL+C复制抠出来的图像,你可以新建空白图像,将抠出来的图片粘帖进去就行咯。

相关阅读
win7系统排行
热门教程