win7旗舰版教你u盘装系统win7图解教程
U盘安装Win7系统的方法很简单,可是有一些人就不会U盘装系统,没关系,认真读读下面Win7旗舰版编写的U盘安装Win7系统图文教程,很快你就成为电脑重装系统高手。下面小编为大家详细介绍下U盘如何安装Win7系统。
U盘启动盘制作前准备(注意操作前备份好U盘有用的资料)
1.准备一个使用云骑士软件制作好的启动u盘(最好4G以上的空的U盘)
U盘启动盘制作教程:http://www.win7qjb.com/dnjc/upqdpzzjc.html
2.下载Win7系统镜像文件。
Win7系统镜像下载地址:https://www.win7qjb.com/win7cjb/win764/
第一步:将Win7系统镜像包复制到U盘内。
1、将下载好的系统镜像包复制到u盘内,如图
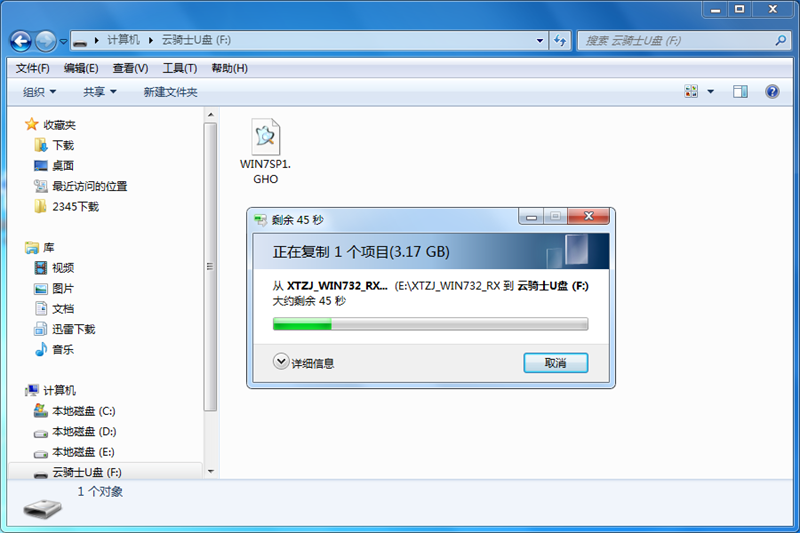
第二步:插入云骑士制作好的U盘,重启电脑。
因为不同的电脑,一键进入的快捷键也可能不一样。所以Win7旗舰版小编整理了各种品牌主板一键进入云骑士的快捷键,我们可以在下面的列表中查找自己相应的主板品牌,然后就可以看到该主板的一键启动云骑士的热键了。
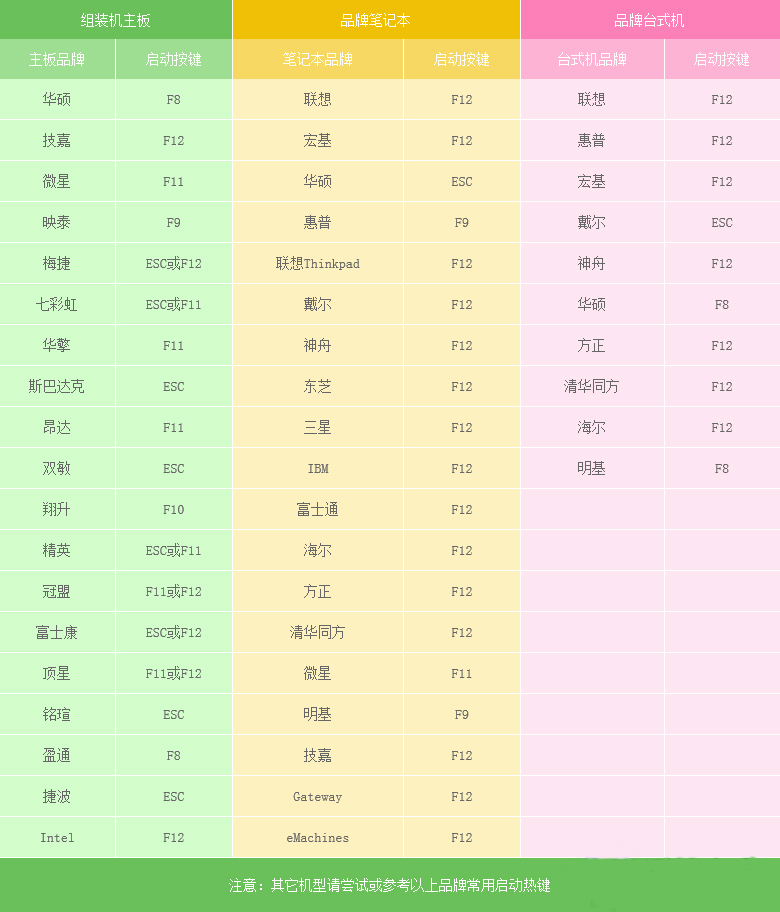
注:按快捷键后会弹出一个窗口,窗口里面会有几个选择,我们要找到并按上下方向键“↑↓”选择到u盘,然后按回车键进入云骑士主界面!(一般我们选择的时候可以看下其中一个选项是有关USB或者您u盘的品牌的英文名称,那便是我们的u盘了!)
选择云骑士制作好的U盘来启动电脑
Win7旗舰版小编以“Windows8PE”为例,如图:

进入Win8版本选择界面,选择“Windows8PE 64位”
第三步:进入云骑士PE系统后会自动打开"云骑士装机大师"工具安装Win7系统!
进入PE系统中,程序会自动识别镜像文件,点击"安装系统",如图:
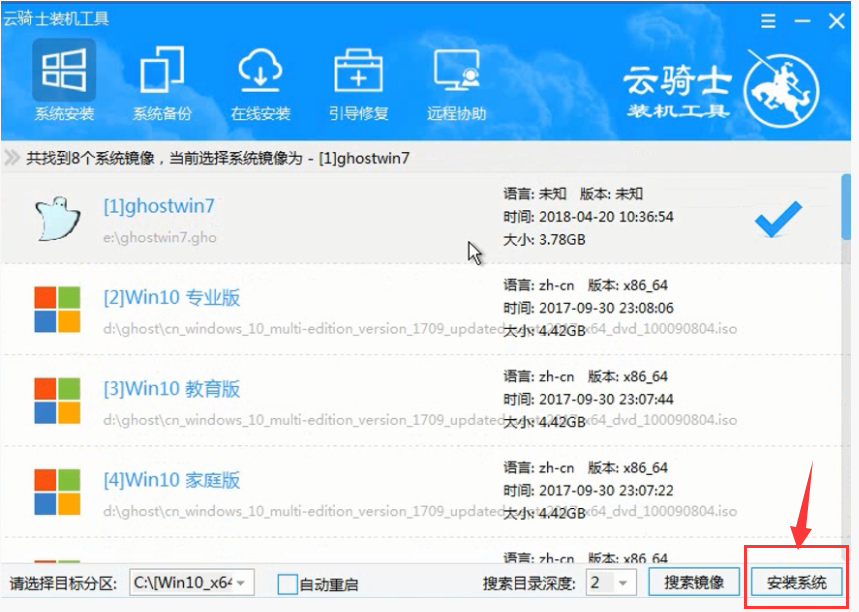
在弹出的的窗口中点击继续,然后云骑士装机大师就会开始安装系统,这个过程需要一段时间请耐心等待,在安装过程中不要断开电源,如图:
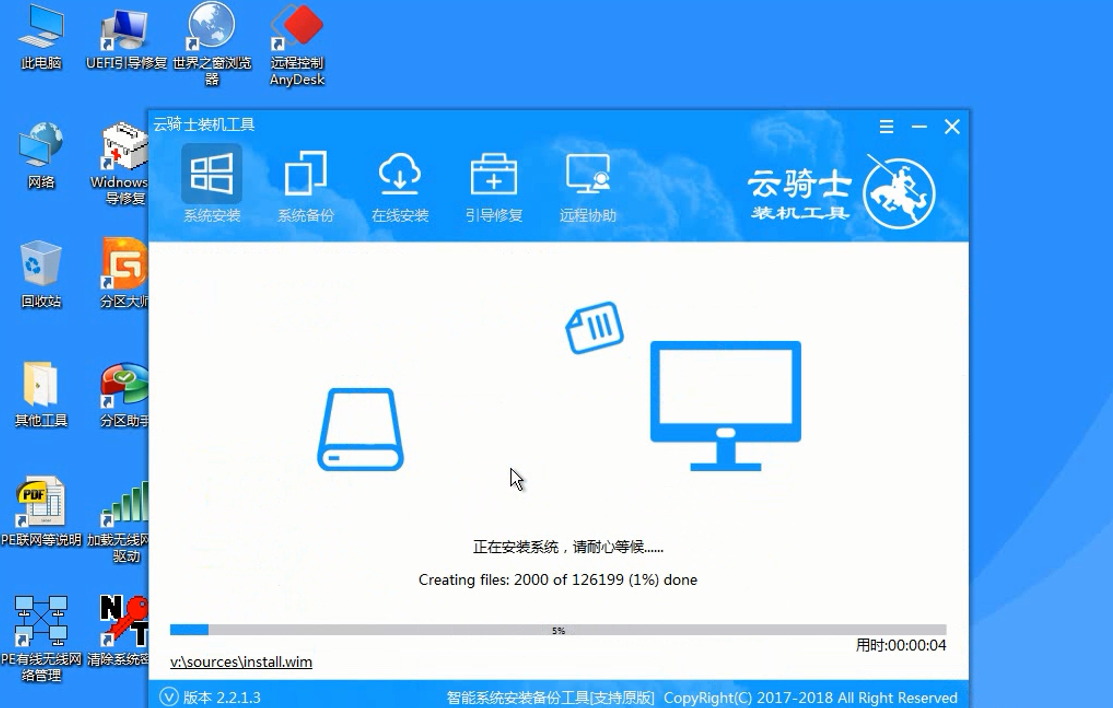
安装完成后点击重启,云骑士装机大师就会重启电脑并对系统进行安装
下面电脑会自动重装系统,约15分钟,新系统就出来了。
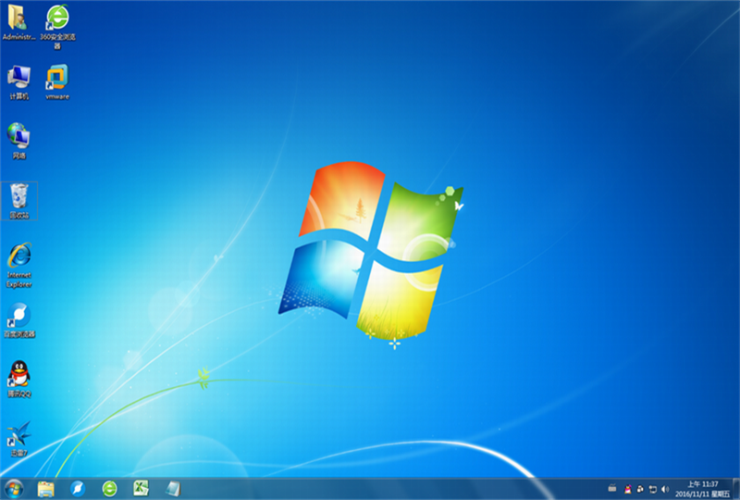
相关阅读
win7系统排行
热门教程