win7如何自定义桌面图标大小修改图标间距
右键点击电脑桌面选择查看方式,可以快速的更改桌面图标的大小,但是其大小是已经设置好的我们无法修改,下面小编就为大家分享下,如何自定义桌面图标的大小,希望对大家有所帮助。
第一种方法:
最简单的方法,您可以直接在桌面空白位置上单击右鼠标右键,然后从快捷菜单中选择“查看”,然后从下级菜单中选择“小图标”或者“大图标”即可(这里我自己选择的是“中等图标”),如下图所示:

第二种方法:
首先用鼠标点击一下桌面,再按住ctrl键,然后同时滚动滑鼠中键,通过放大或者缩小桌面来实现变小Win7桌面图标。


第三种方法:
将电脑桌面分辨率调高。通常电脑分辨率越大,桌面就越细腻,图标也就越小,大家可以试试,具体步骤如下:
1)在Win7桌面,空白位置右击鼠标,选择“屏幕分辩率”。

2)然后出现一个“更改显示器外观”的对话框,打开“分辨率”选项。
3)选择分辨率最高的,因为屏幕分辨率越高,电脑桌面图标越小(若要图标变大,则进行相反的操作)。再点击“应用”—“确定”即可。

自定义桌面图标间距:
方法/步骤1:
在项目中,找到【图标间距(垂直或者水平)】
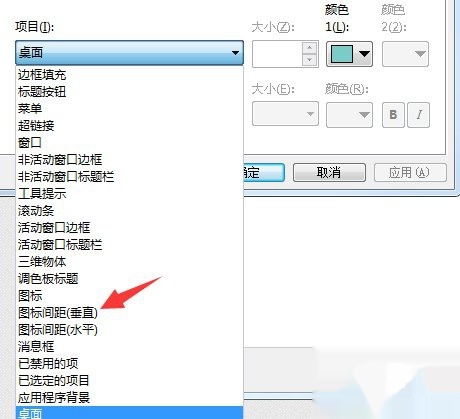
方法/步骤2:
然后和修改图标大小一样,点击后面的大小,自定义设置图标间距
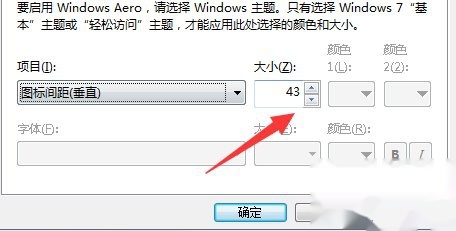
相关阅读
win7系统排行
热门教程