神州笔记本U盘如何安装win7旗舰版系统教程
神州笔记本如何U盘安装win7旗舰版版系统呢?神州笔记本出现系统问题时有些朋友就想尝试重装win7系统呢?可是却不知如何来安装。今天,我就将神州笔记本下载安装win7旗舰版系统的方法分享给大家哦。

.
神州笔记本win7Windows7旗舰版系统下载
64位Windows7旗舰版系统下载地址:
thunder://QUFodHRwOi8vZG93bi5jaTQzLmNvbS9XaW43UUpCX3g2NF8yMDE5Lmlzb1pa
32位Windows7旗舰版系统下载地址:
thunder://QUFodHRwOi8vZG93bi5jaTQzLmNvbS9XaW43UUpCX3g4Nl8yMDE5Lmlzb1pa
神州笔记本win7Windows7旗舰版系统的详细步骤:
首先到云骑士官网下载软件,然后打开云骑士装机大师 ,选择一键装机目录下的系统重装
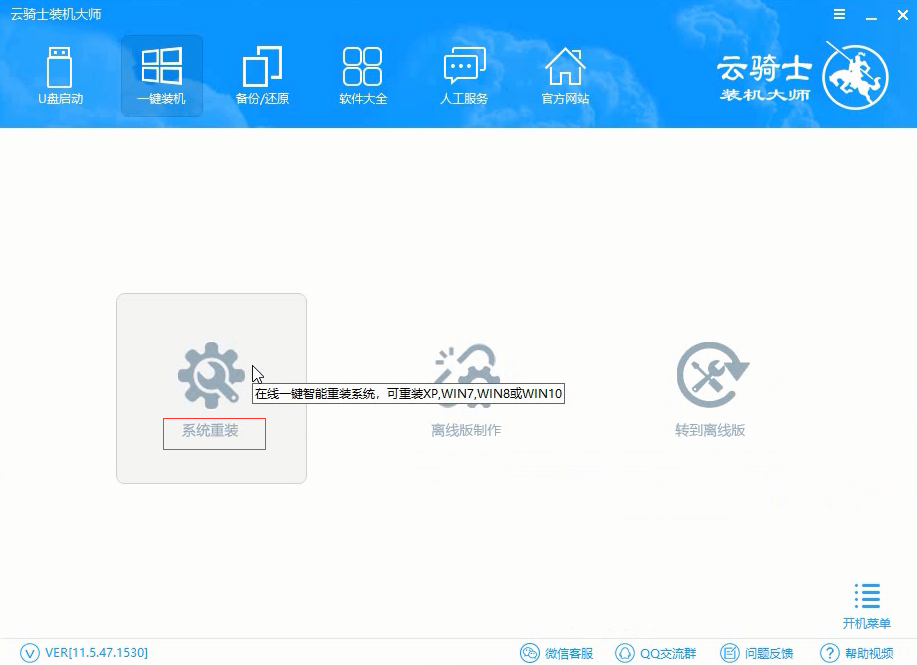
云骑士会先进行环境检测 ,检测完毕后点击下一步
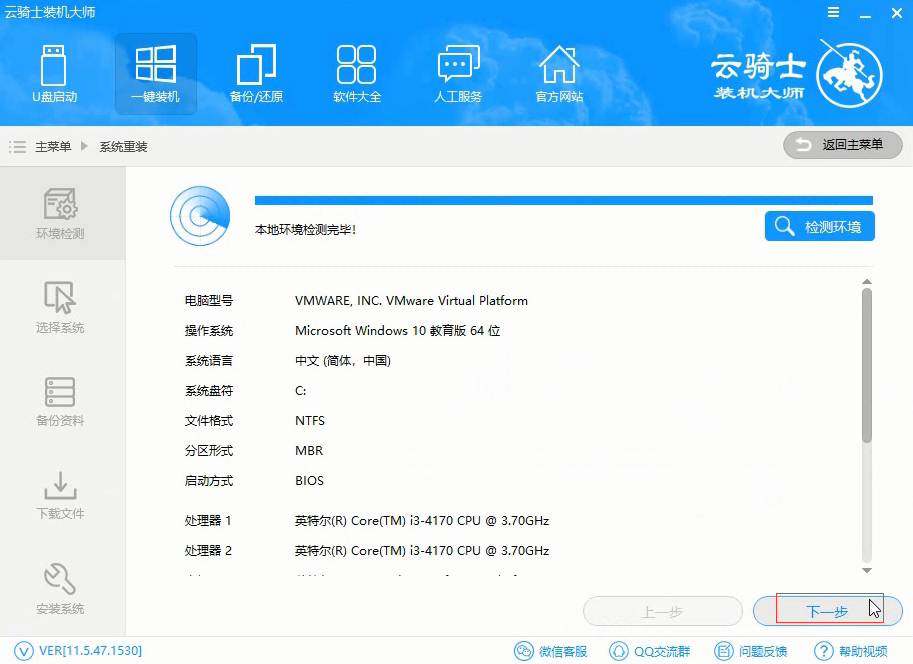
接着进入选择系统画面 ,在这选择微软官方原版,再选择WIN764位系统
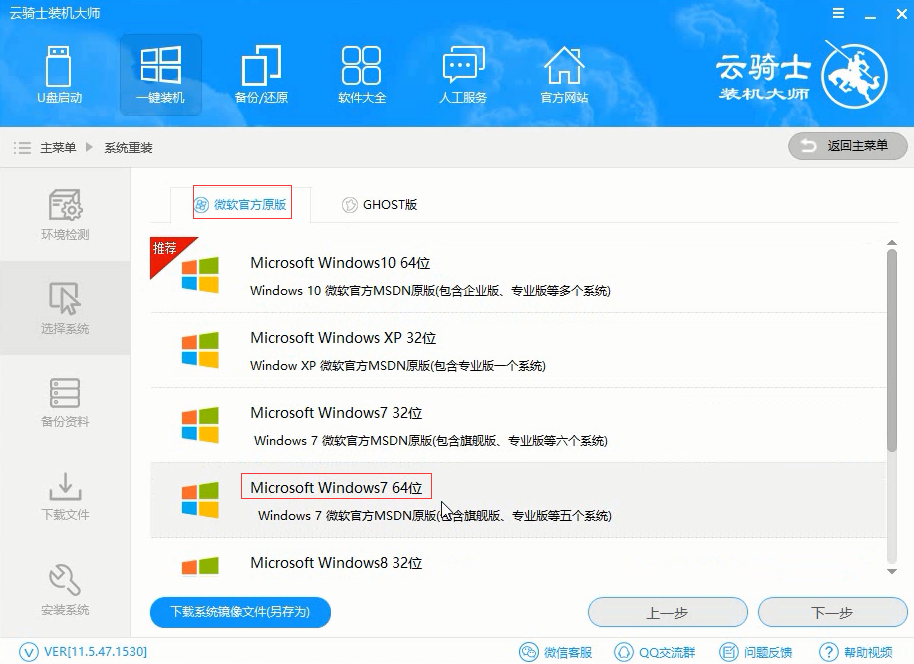
在弹出的下拉菜单中选择旗舰版,
在重装前记得将重要的文件进行备份 ,因为在重装后C盘文件会丢失,选择完成后点击下一步
在弹出的完成提示框,点击安装系统
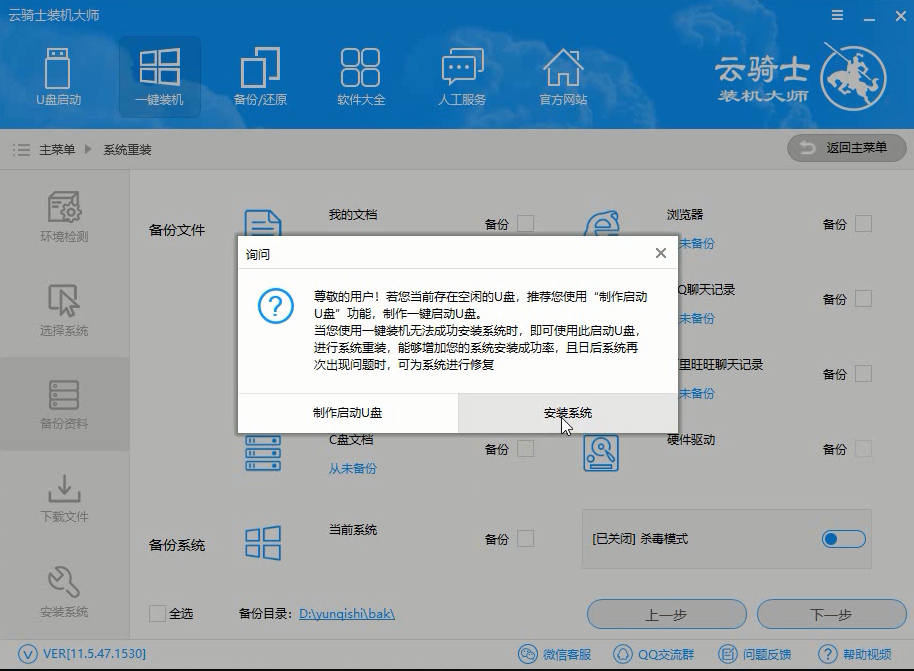
接着将会下载系统并对资料进行备份,我们只需要安静地等待就可以了,因为后面的重装云骑士会自动完成
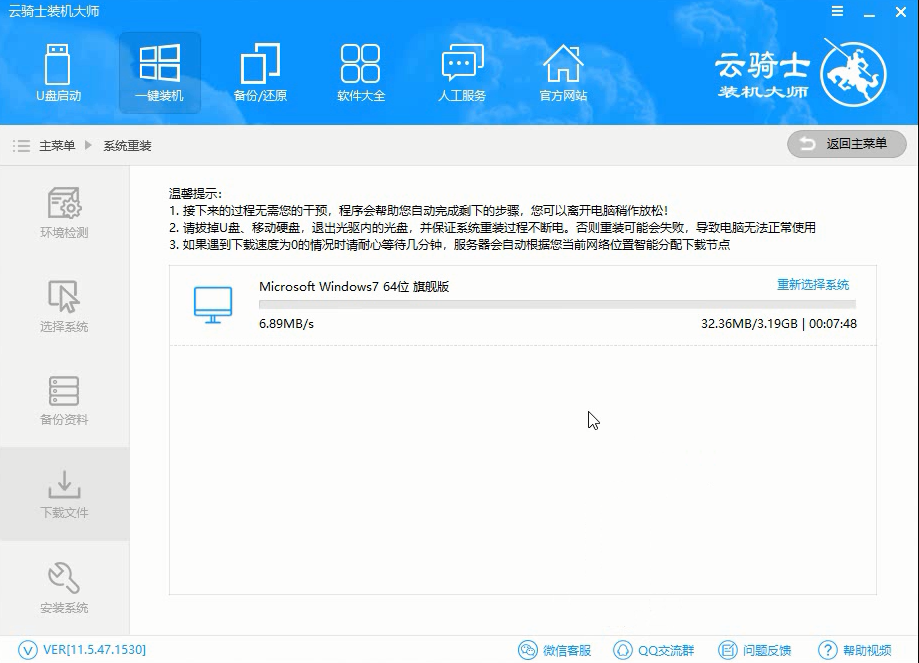
第一阶段的安装完成之后电脑会自动重启
系统重启后会进入DOS界面,在这里用户不用进行操作
云骑士会自动进入PE系统,在PE系统中安装完成后系统会进行重启,重启完成了就能看到熟悉的画面了
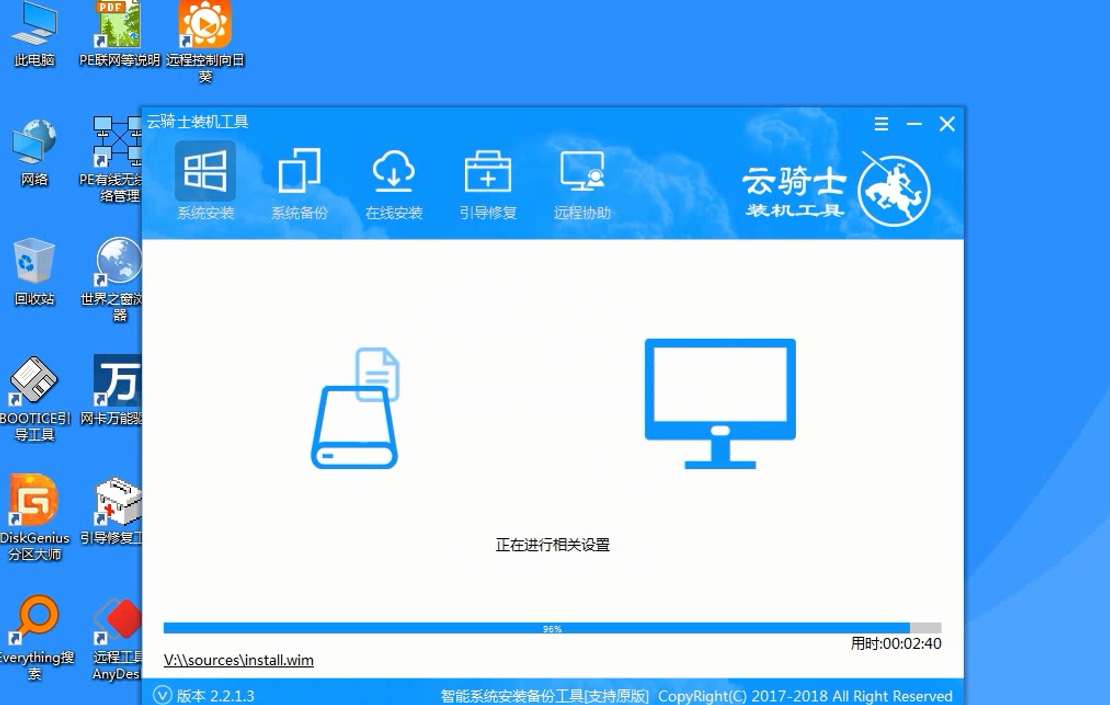
相关阅读
win7系统排行
热门教程
软件合集