win7旗舰版下载好了怎么安装
win7是目前最稳定、兼容性最强的操作系统,绝大多数用户安装系统时都会选择win7 64位旗舰版,因为win7 64位旗舰版是功能最全的,没有任何的精简,很多人追求系统的纯净,下载了原版win7 64位旗舰版,如今安装系统更多的是使用U盘,这边系统城小编跟大家分享原版win7 64位旗舰版下载U盘安装教程。
一、原版win7 64位旗舰版下载 简体中文版
win7旗舰版64位:Windows 7 Ultimate with Service Pack 1 (x64) - DVD (Chinese-Simplified)
cn_windows_7_ultimate_with_sp1_x64_dvd_u_677408.iso
下载地址(复制地址使用迅雷等工具下载):
ed2k://|file|cn_windows_7_ultimate_with_sp1_x64_dvd_u_677408.iso|3420557312|B58548681854236C7939003B583A8078|/
安装所需工具
1、4G及以上U盘:如何制作大白菜u盘启动盘
2、启动设置:怎么设置开机从U盘启动
3、分区教程:大白菜固态硬盘分区教程
原版win7 64位旗舰版下载u盘安装步骤如下
1、以pe安装为例,制作好大白菜u盘后,将原版win7 64位旗舰版系统iso文件直接复制到U盘中;
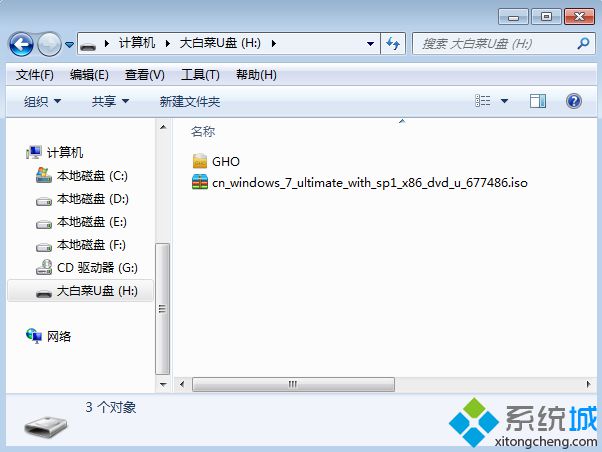
2、在电脑上插入U盘,重启后不停按F12、F11或Esc等按键,在弹出的启动菜单中选择USB选项,按回车,不能弹出启动菜单的电脑需参考上述“启动设置”教程;
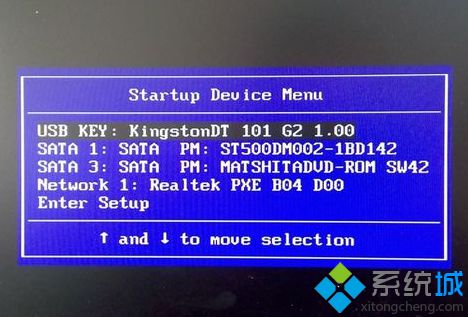
3、启动进入U盘安装菜单,选择【02】回车,运行PE系统,如果无法进入则选择【03】;

4、进入pe系统之后,如果不需要分区,直接执行第5步,如果要全盘分区,需确保硬盘没有重要数据,然后打开【DG分区工具】,点击快速分区,设置分区数目和大小,系统盘35G以上,固态盘勾选“对齐分区”即可4k对齐,点击确定执行分区;
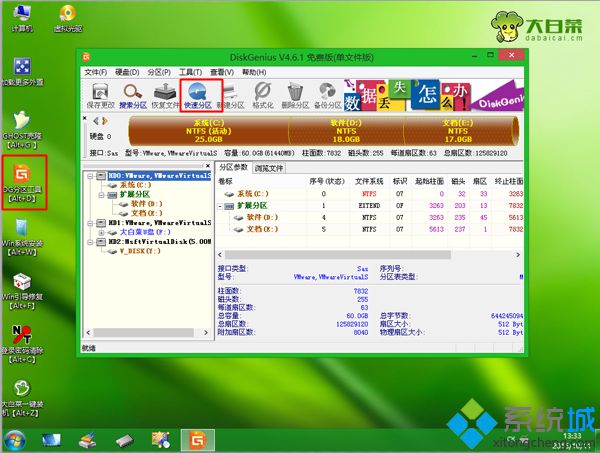
5、分区之后双击打开【大白菜一键装机】,映像路径直接选择原版win7 64位旗舰版系统iso文件,安装工具会自动提取安装文件,点击下拉框,可以选择系统版本,比如win7旗舰版;
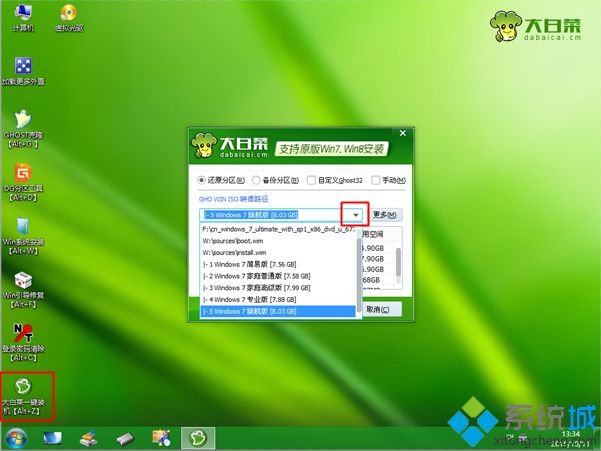
6、选择要安装的系统版本之后,点击安装盘符,这边选择C盘,如果不是显示C盘,需要根据卷标或大小判断,点击确定;
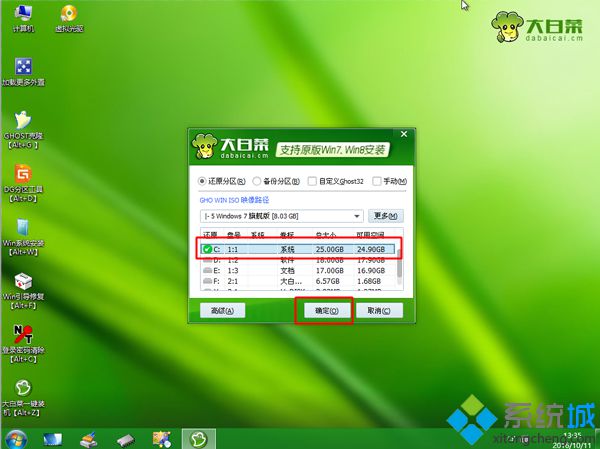
7、弹出这个对话框,点击确定,执行原版win7 64位旗舰版系统文件还原到C盘的操作,也就是安装到C盘;

8、操作完成后,提示还原已完成,点击是立即重启,此时拔出U盘;

9、重启进入这个界面,开始执行原版win7 64位旗舰版系统安装过程,安装过程需多次重启;
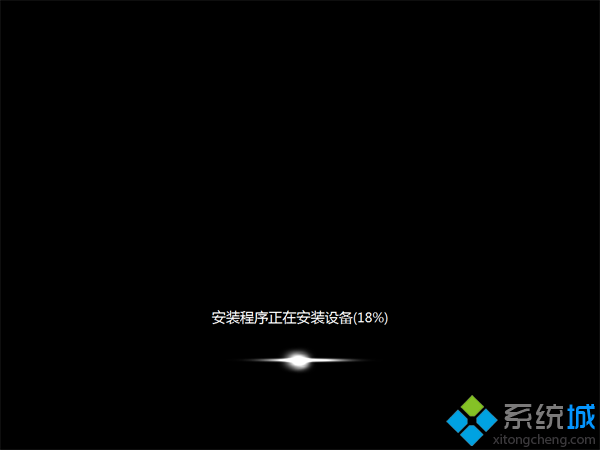
10、安装完成后,重启进入到原版win7 64位旗舰版系统的配置界面,如图所示,点击下一步,根据提示操作;
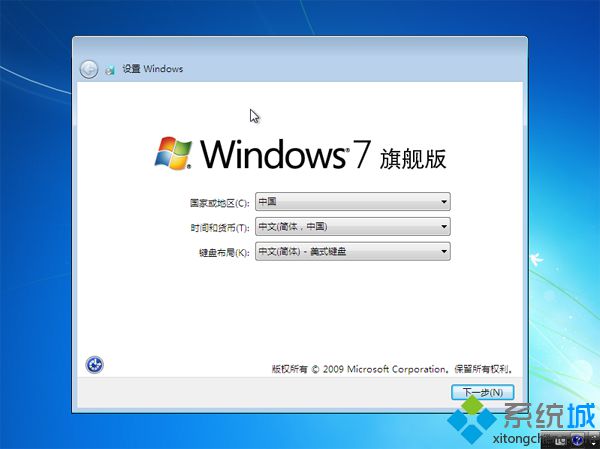
11、输入用户名,比如系统城,下一步,密钥选择跳过,后续的配置过程根据个人喜好设置;

12、安装完成进入原版win7 64位旗舰版桌面,打开激活工具,点击一键永久激活,重启电脑即可完成激活。
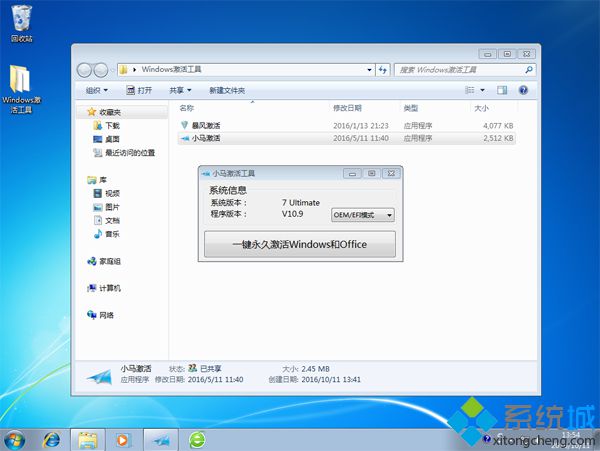
原版win7 64位旗舰版下载u盘安装教程就为大家介绍到这边,U盘安装有两种方式,一种是直接刻录到U盘安装,另一种则是本文介绍的使用U盘pe来安装。
相关阅读
win7系统排行
热门教程