U盘安装纯净版win7操作系统图文教程
重装系统windows7在小编眼中可能是一个很简单的事儿,但在大多数人眼中,却是个技术活。什么设置BIOS启动设备啊,什么分区啊,什么安装驱动啊的,连名称都是第一次听说,但是U盘安装纯净版win7操作系统的方法有哪些呢?下面win7旗舰版小编就为大家介绍U盘安装纯净版win7操作系统图文教程吧。
1、准备一个U盘,不能使用读卡器+内存卡,因为电脑格式不支持,所有机子都是这样的。要大于512M即可,最好大于1G。如果U盘里有重要文件要提前 备,因为在做启动盘时盘内的文件将会都被清掉。另外C盘的文件也将会都被格式掉,盘内或桌面上有重要文件的话要移到别的盘去。C盘最少要20G,最佳在 30-50G。

2、在网上下载文件,主要包括三个文件。随便保存在一个盘,C盘除外,最好放在文件夹内,文件夹不以有中文命名,可以用数字或子母代替,自己记得就行了。

(1)大白菜U盘启动制作工具5.0。
(2) win8光盘映像文件
扩展名为ISO。可以选择32位或64位进行下载。如果安装WIN7只要下载相应的文件就可以了,官方去下载或者去论坛下载原版安装版。
GHOST版本尽管安装速度非常快,但里面封装了很多垃圾软件,不建议安装(GHOST安装与纯净版安装是不同的)。
(3)激活工具下载。
激活工具网上很多,但相当一部分被封进了大量的流氓软件,里面已经剔除了广告等内容。
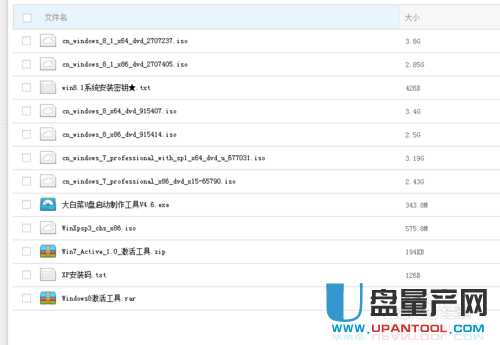
二、制作U盘启动盘
1、 安装大白菜U盘启动制作工具。安装过程很简单,一直“下一步”就可以运行了。
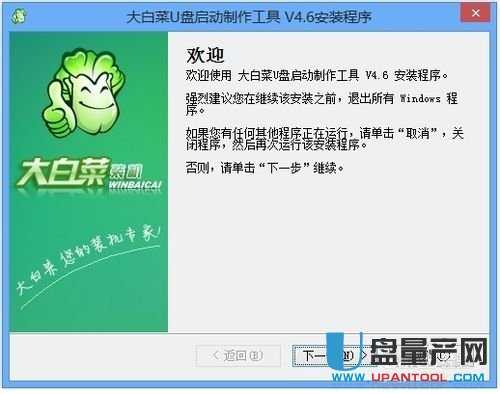
2、安装安成之后就可以运行了, U盘插入USB口。"U盘启动"--"一键制作USB启动盘"

3、NTFS、CHS只在BIOS没有相应启动项时才用,一般不用选。点击“确定”。 通常情况按默认模式一键制作就可以了。
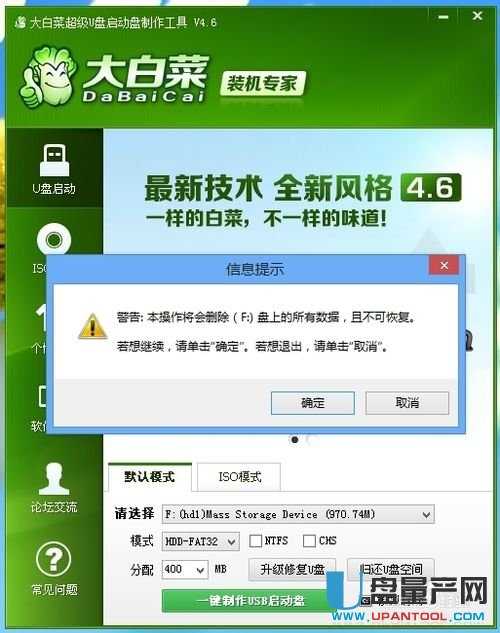
4、 USB启机盘至此就制作完成了。你可以测试一下,一般情况到这步U盘启动盘就完成了。
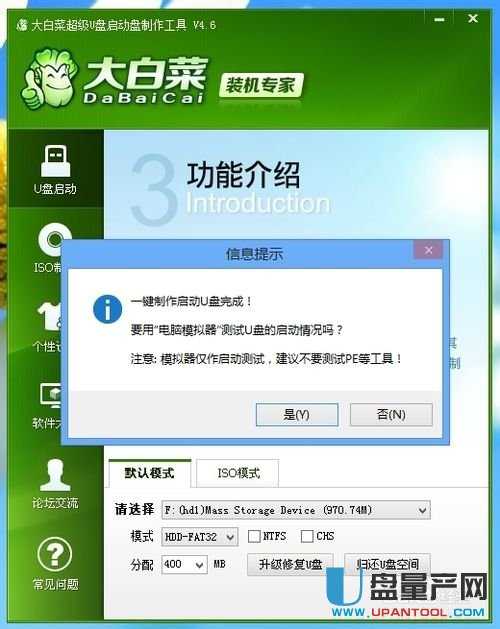
三、BIOS设置
1、下面进入关键了。尽管介绍很繁琐,其实操作很简单。重启电脑,在开机时按Del键进入BIOS设置。主要是设置U盘为引导盘。不同版本机子进入BIOS方法有差异,有的是按F1、F8或是Esc之类的。

2、进入到“Boot”启动项设置。选择每一个回车。
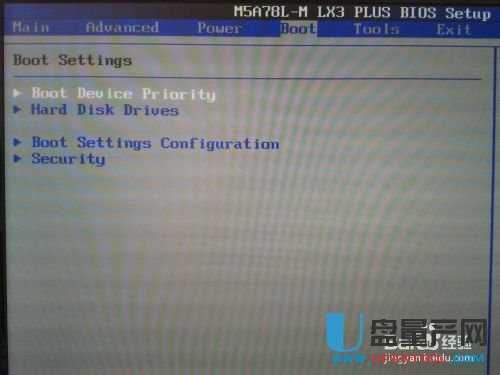
3、 对启动顺序进行设置,把USB作为第一顺序启动盘。
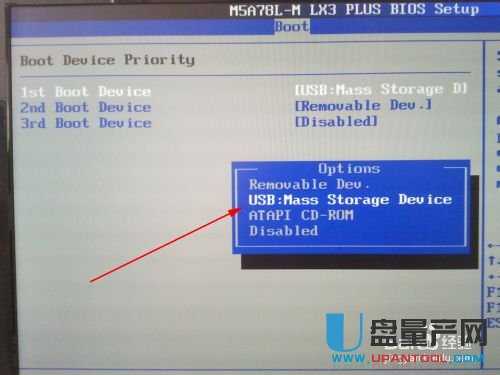
4、按“Esc”回第二步,Hard Disk Drives硬盘启动排列顺序也要进行设置。

5、保存设置并重启。 如下图,有的机可以直接接“F10”的。
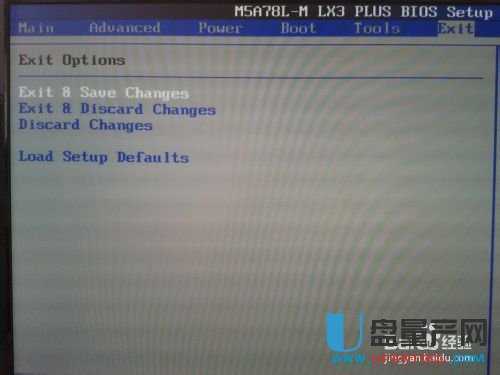
四、安装操作系统
1、U盘启动。选择第2项,网络增强版。

2、启动虚拟光驱。
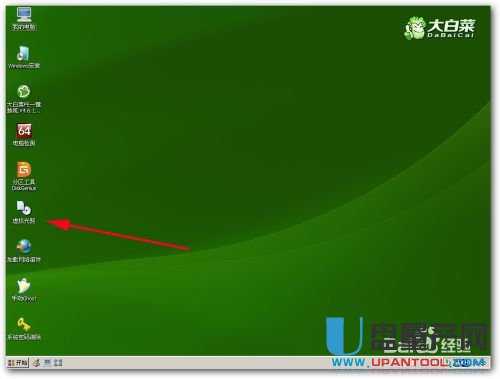
3、 载入文件。也就是载入ISO系统安装文件。

4、点击“浏览”,找到刚才下载的ISO镜像安装文件。



5、将虚拟光驱软件缩小。此步骤也可以省略。
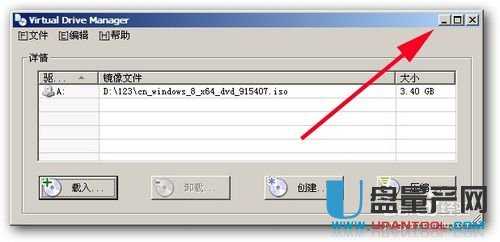
6、打开“Windows安装”。
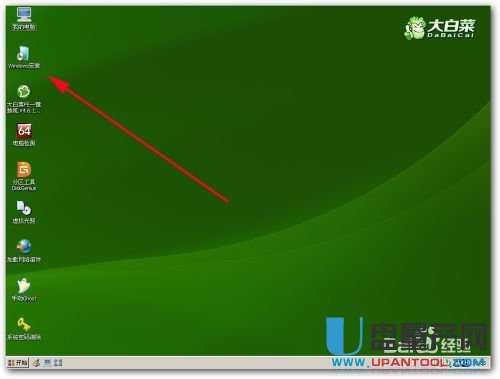
7、 选择下面的windows/2008。“浏览”。
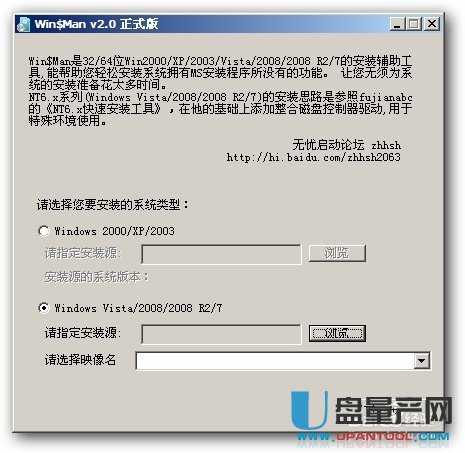
8、多了一个A驱,这就是我们刚刚虚拟的光驱。
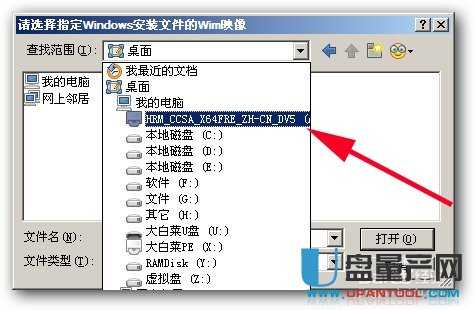
9、进入虚拟光驱,打开sources目录,选择install.wim文件。
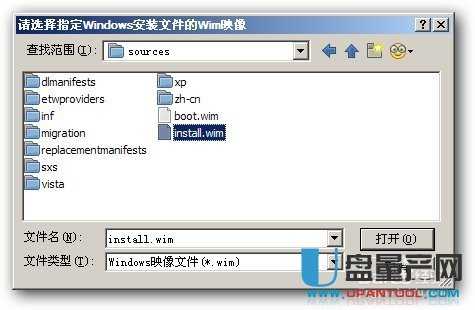
10、 选择映像名。
11、选择C盘,并按提示将其格式化。
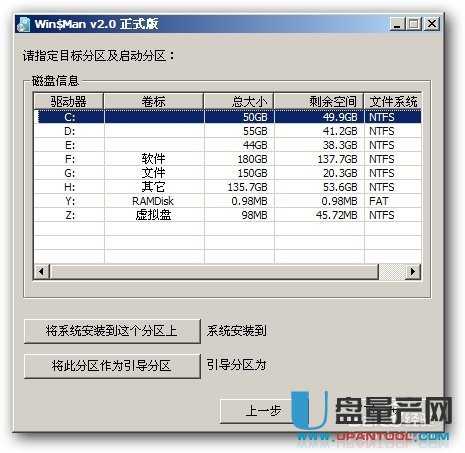
12、系统安装到C盘,引导区为C。
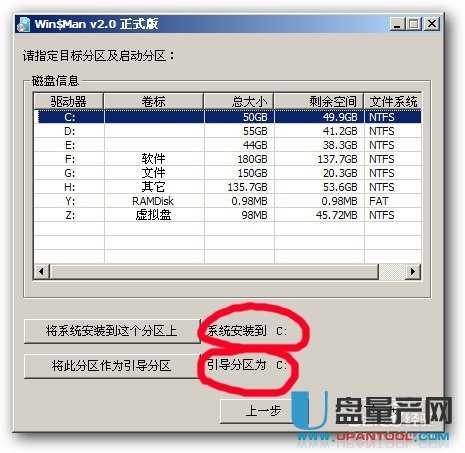
13、然后一直“下一步”就好了
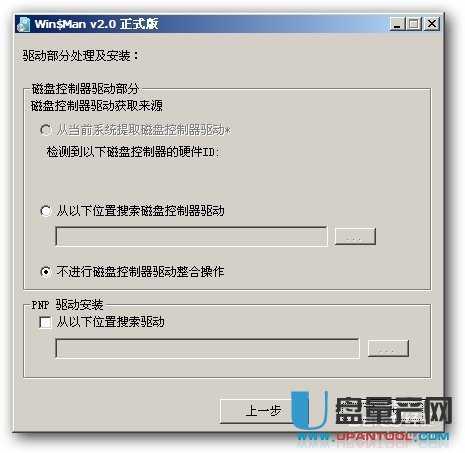
14、完成后重新启机。取下U盘,再启机将以C盘引导。

15、 win7引导启动过程很简单,基本没有障碍。输入密码时可以跳过。

16、 至此,win7安装完毕。

相关阅读
win7系统排行
热门教程
软件合集