msdn win7原版镜像下载与安装教程
想安装系统?但是又不会,害怕装出啥问题了怎么办?小编觉得通过使用镜像文件安装系统这个方法还是可行的,用镜像文件安装系统不会太难,只要你肯动手去试,就没有不行的。
win7系统就像零件,使用久了难免会出现故障,很多人都知道通过重装系统的方法可以使得系统运行变快。安装win7系统的方法有很多,下面系统天地小编就为大家介绍msdn win7原版镜像下载的方法与安装方法:
msdn win7原版镜像下载方法:
我们平时所说的msdn实际上是“msdn我告诉你”网站,专门提供正版Windows系统的下载。在网上搜索“msdn”关键词就可找到这个网站。打开后界面如图。
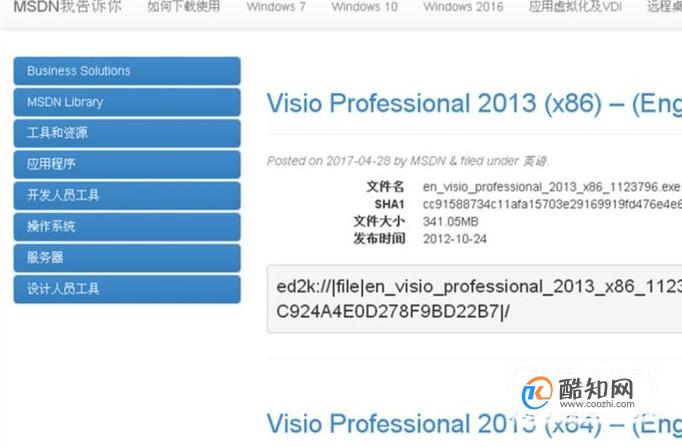
点击左边的“操作系统”,在出现的系统列表里选择“Windows7”.
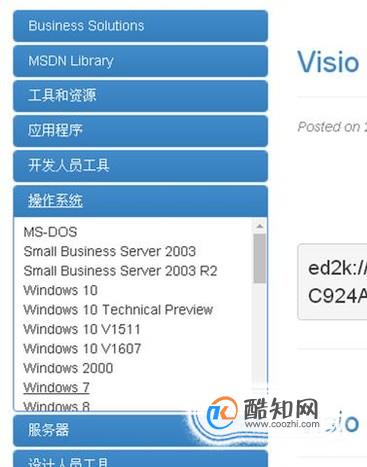
然后在右边找到你需要下载的win7版本,比如我要下载win7 64位旗舰版,就点win7 64位旗舰版右边的“详细信息”。

在显示的信息框里往下拉,然后把下边的那个迅雷下载链接选中,右键单击点“复制”。
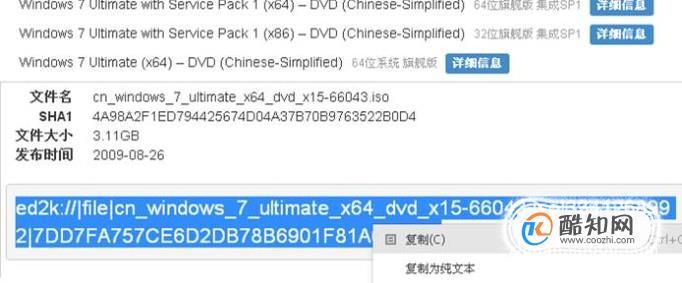
然后打开电脑上的迅雷,会自动嗅探到这个下载链接,直接给你一个下载对话框,设置好保存路径,点“立即下载”。

这时开始下载的界面。

msdn win7原版镜像安装方法:
win7原版镜像安装步骤如下,或使用“专注于win7”的纯净系统
使用解压工具把win7原版镜像文件解压到C盘之外的分区,比如D盘,然后选择点击setup.exe进行下一步
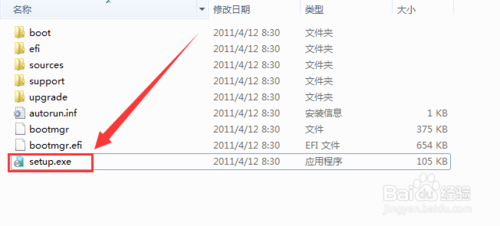
2、打开安装向导,点击“现在安装”
3、提示“安装程序正在启动”
4、选择“不获取最新安装更新”

5、选择“我接受”,然后下一步
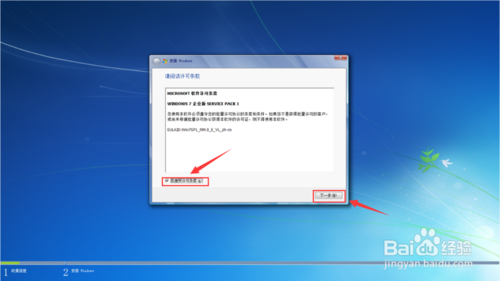
6、安装类型选择 “自定义(高级)”
7、在弹出的安装盘符界面,点击“C盘”,然后点击“下一步”
PS:点击其他盘符将会把系统安装在其他盘(做双系统的可参考)

8、转到这个界面,开始执行win7原版镜像安装过程 , 期间计算机会自动重启多次,不需要人为的操作
9、安装重启完成后,进入系统配置过程,只需要看清楚默认的设置没有错便下一步

10、完成后进入设置界面,输入用户名和计算机名称,点击“下一步”
11、设置计算机登录密码(此项可不设置),点击“下一步”
12、设置Windows,选择以后询问我(A)
13、设置时间和日期(默认为当日北京时间),点击“下一步”
14、然后根据自行的需要来设置自己的网络
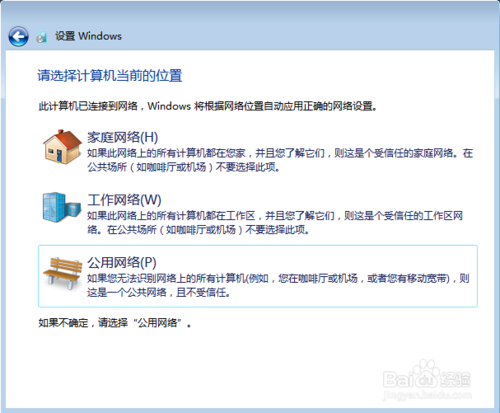
15、紧接着会提示“正在完成您的设置”→"欢迎"→“正在准备桌面”,稍等片刻后便会进入win7界面,然后你可以进行一些个性化设置。
16、进入系统之后, 桌面是空的! 我们可以把图标调出来。右键点击桌面 - 个性化 - 更改桌面图标! 然后在挑选出你要显示桌面的图标即可
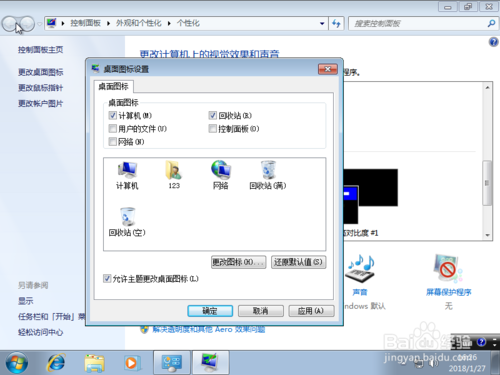
17、最后,右键“我的电脑”→“属性”查看电脑基本信息,需要进行手动的激活(激活请自行百度一下下)
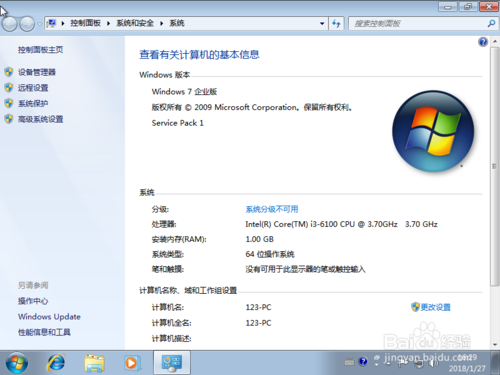
相关阅读
win7系统排行
热门教程